أعلنت مايكروسوفت اليوم أخيراً عن إمكانية تشغيل تطبيقات الأندرويد على ويندوز 11. القدرة الجديدة التي أعطتها مايكروسوفت لمستخدمي نظامها الجديد لن تكون متاحة للجميع فالخطوة الأولى التي انطلقت اليوم ستكون تجربة تطبيقات الأندرويد قبل أن تكون متاحة لكل مستخدمي النظام.
متطلبات تشغيل تطبيقات الأندرويد على ويندوز 11
تفرض مايكروسوفت بعض المتطلبات لتشغيل تطبيقات الأندرويد على ويندوز 11 وهي:
- أن يحتوي جهازك على وحدة تخزين من نوع SSD.
- أن يحتوي جهازك على 8 جيجابايت ذاكرة وصول عشوائي على الأقل.
- أن يعمل جهازك بمعالج إنتل من الجيل الثامن على أو أحدث, معالج AMD Ryzen 3000 أو أحدث أو معالج كوالكوم 8xx أو أحدث.
- أن تقوم بتفعيل الـ Virtualization.
- أن تكون مشترك في برنامج Windows Insider على مسار Beta Channel.
- أن تكون المنطقة في جهازك هي الولايات المتحدة الأمريكية.
- أن تمتلك حساب أمازون الولايات المتحدة.
- أن تكون مقيم في الولايات المتحدة الأمريكية.
ما دام جهازك يحتوى على وحدة تخزين SSD و 8 جيجابايت ذاكرة وصول عشوائي وإحدى المعالجات المطلوبة أو أحدث يمكنك اتباع الخطوات التالية. إذا لم تكن تمتلك أي من المتطلبات الثلاثة الأول فللأسف لن تتمكن من تشغيل تطبيقات الأندرويد على جهازك.
تشغيل الـ Virtualization
للتأكد إن جهازك يدعم الـ Virtualization قم بفتح الـ Task Manager وتوجه إلى نافذة Performance.
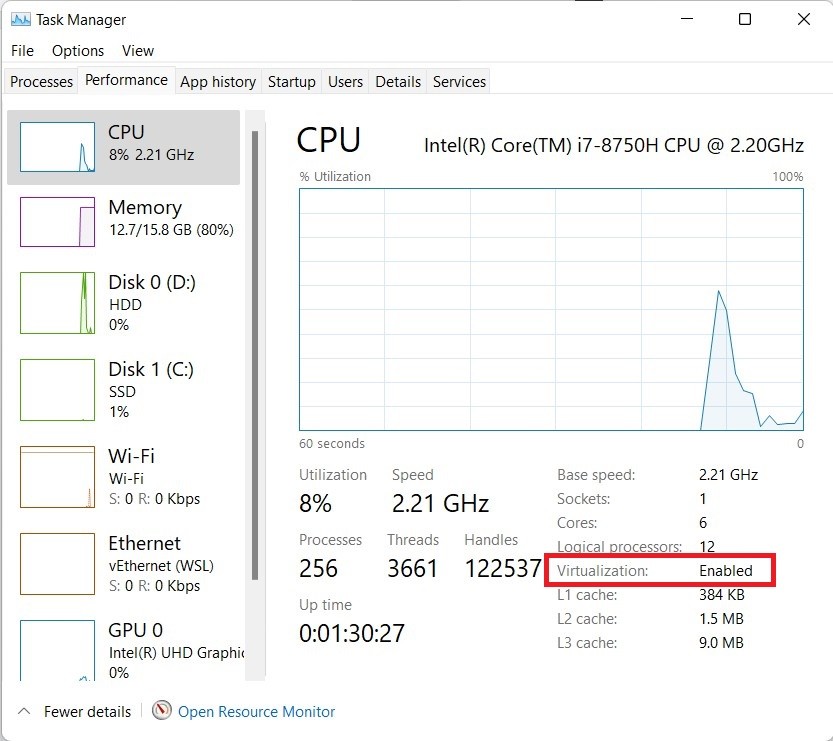
إذا وجدت Enabled أمام Virtualization فيمكنك استكمال باقي الخطوات. إذا وجدت Disabled فستحتاج إلى تفعيله من الـ Bios.
إذا لم تجد خانة Virtualization من الأساس فللأسف لن تتمكن من تشغيل تطبيقات الأندرويد على جهازك.
تغيير المنطقة
1- توجه إلى الإعدادات
2- اختر Time And Language من القائمة الجانبية
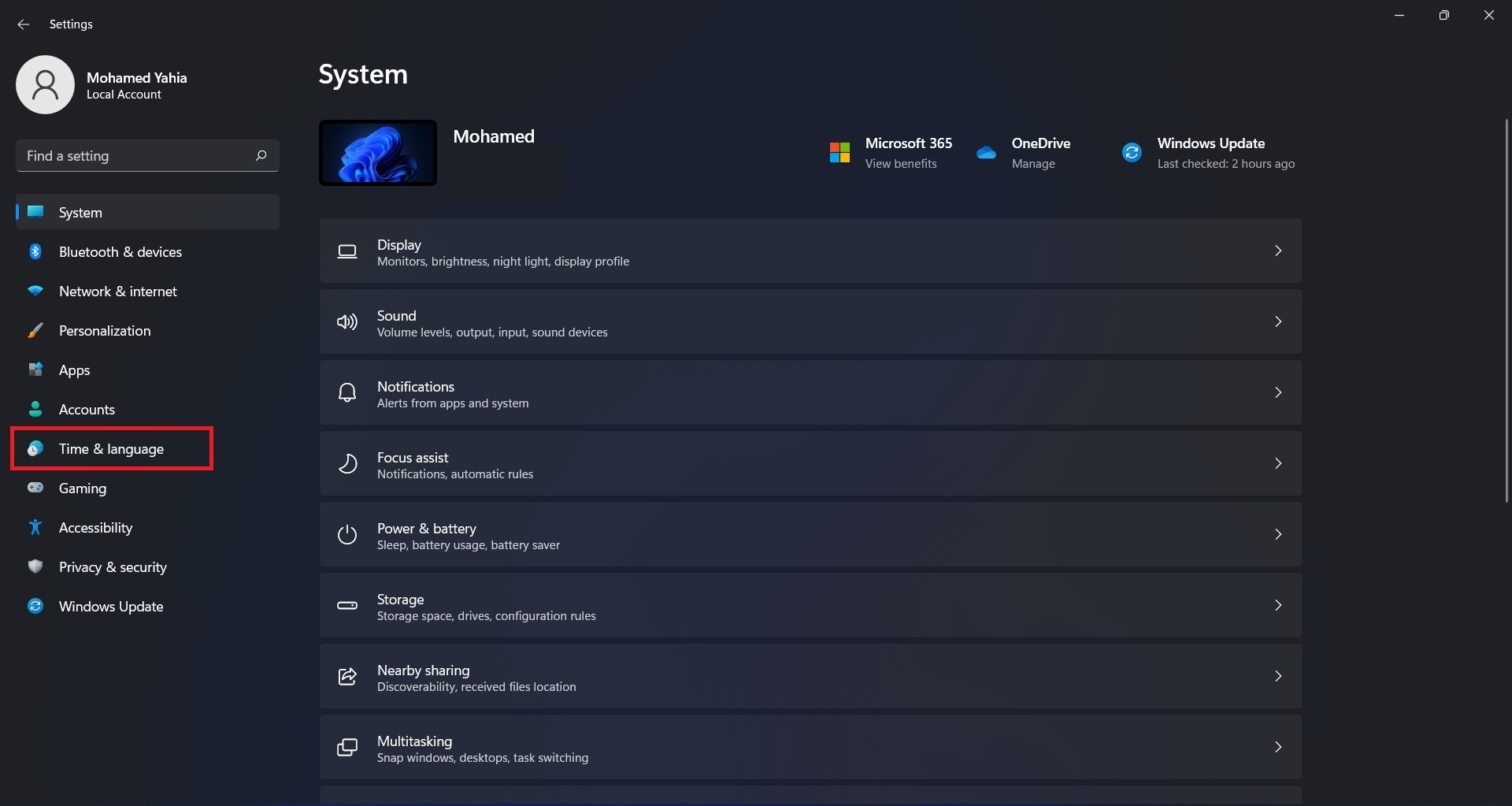
3- اختر Language and Region
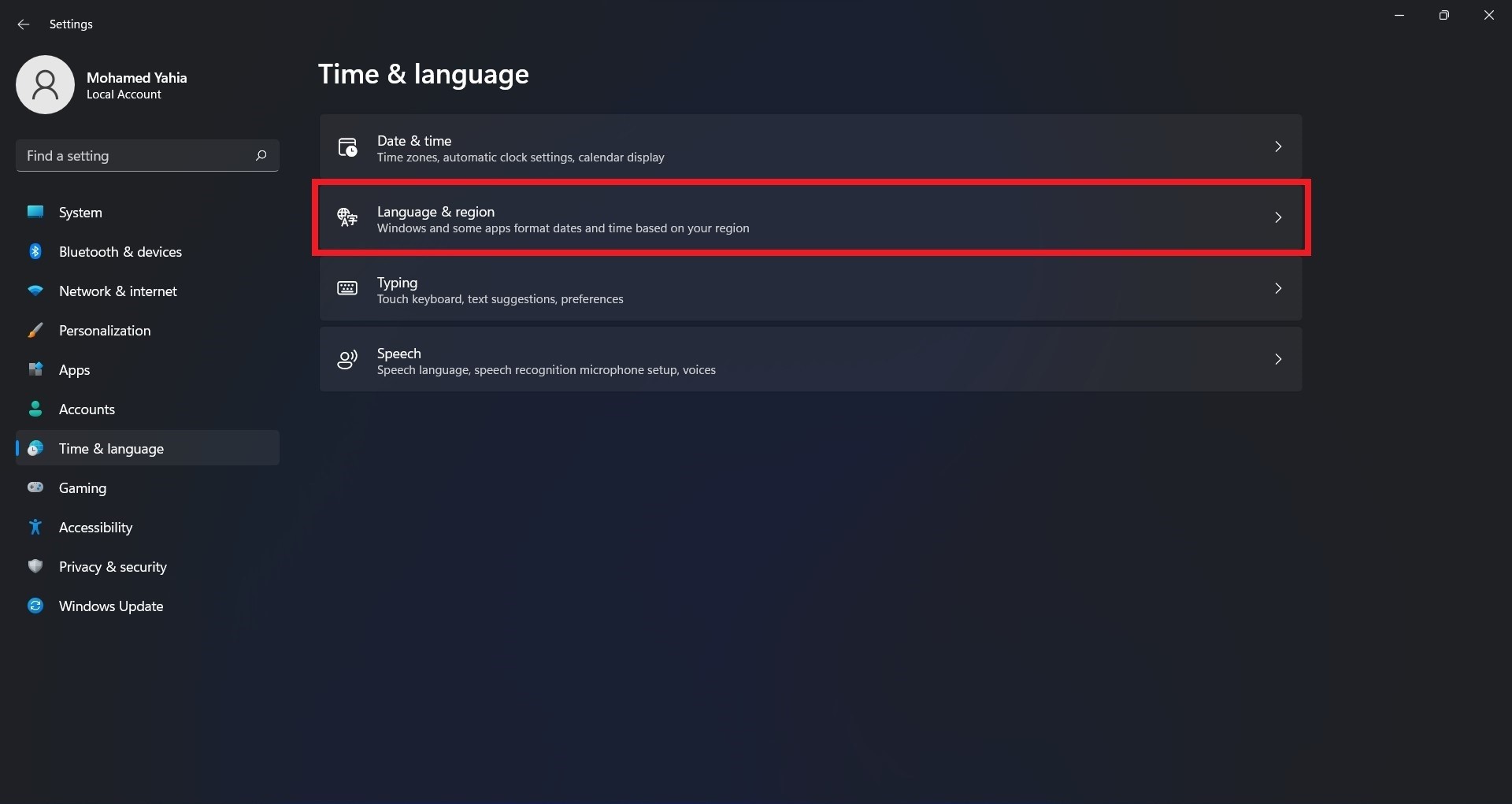
4- قم بتغيير المنطقة من خلال اختيار United States في الـ Region
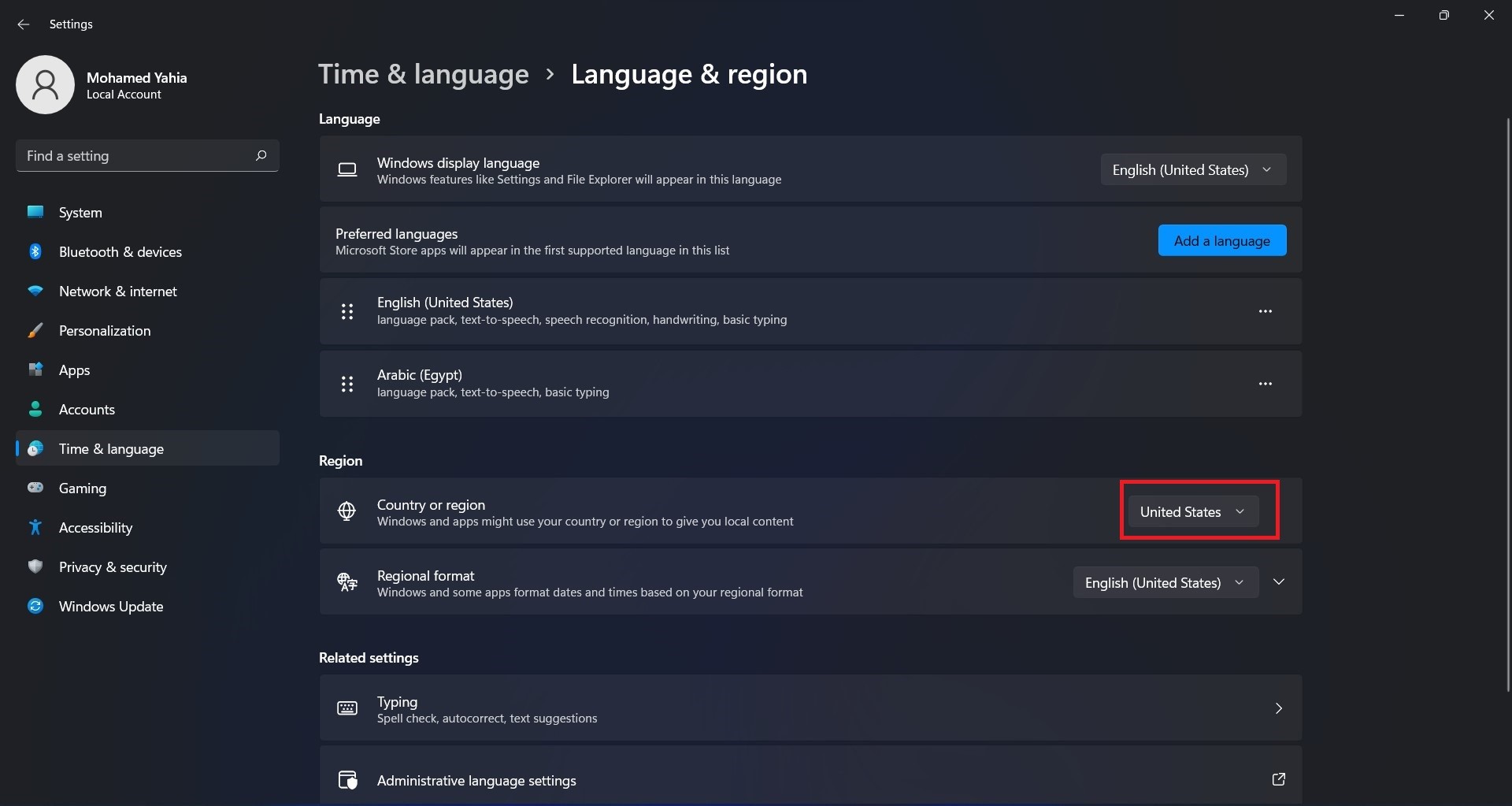
الاشتراك في Windows Insider
للاشتراك في Windows Insider قم بالتوجه إلى الرابط التالي: https://insider.windows.com/en-us/getting-started
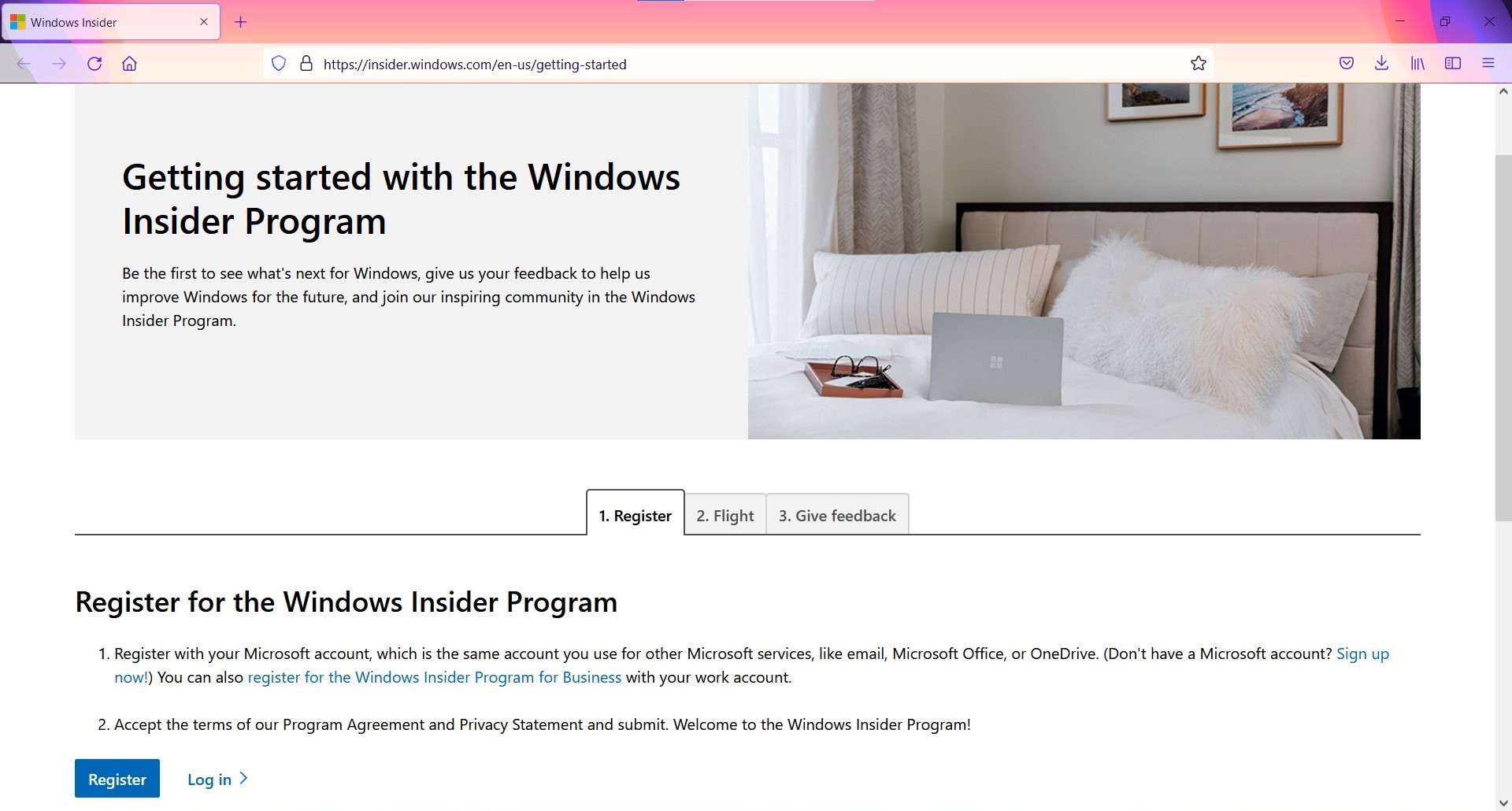
قم بالضغط على Register المتواجدة في أسفل الصفحة.
بعد ذلك سيطلب منك تسجيل الدخول بحساب مايكروسوفت الخاص بك.
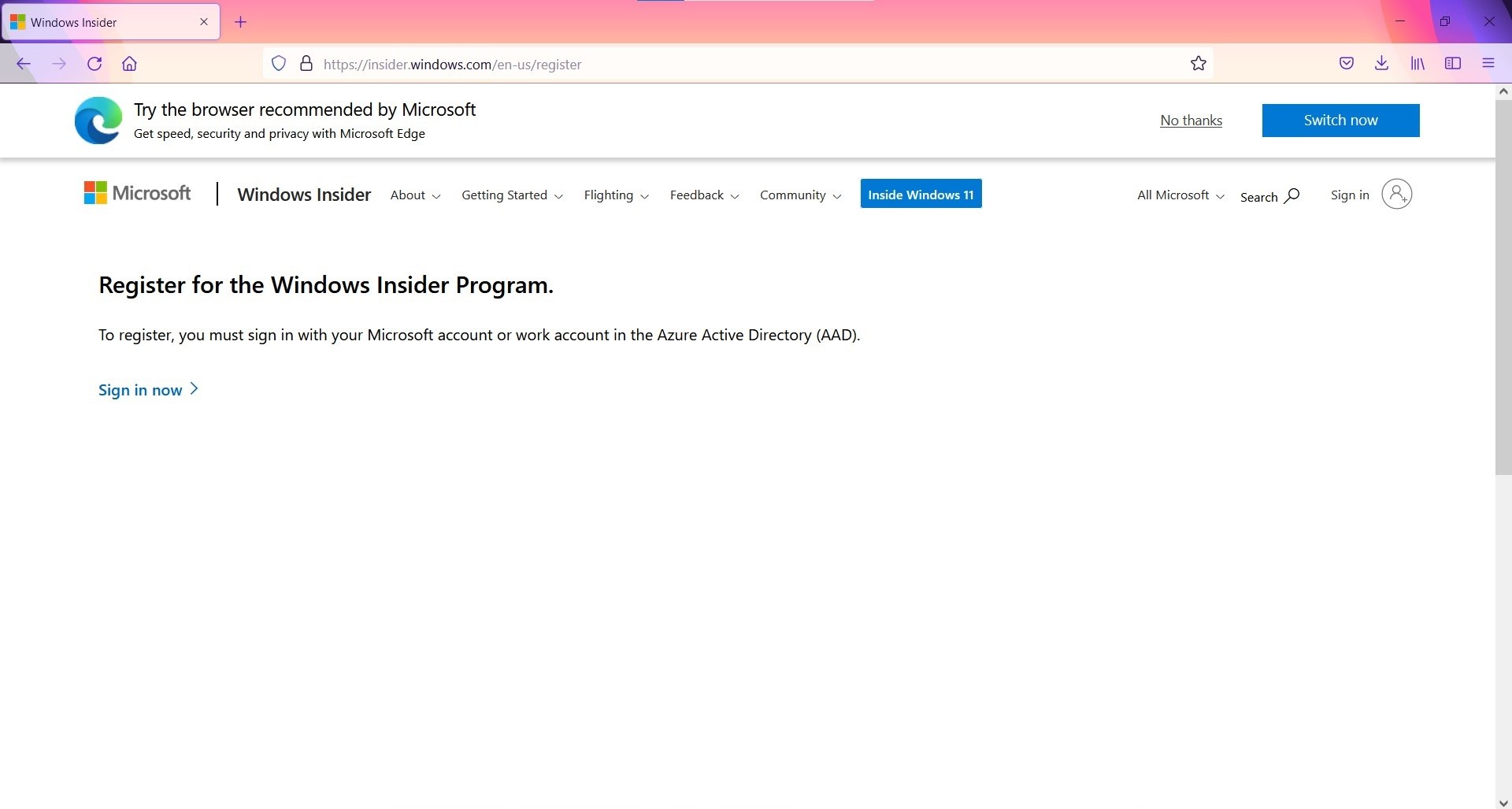
قم بتسجيل الدخول
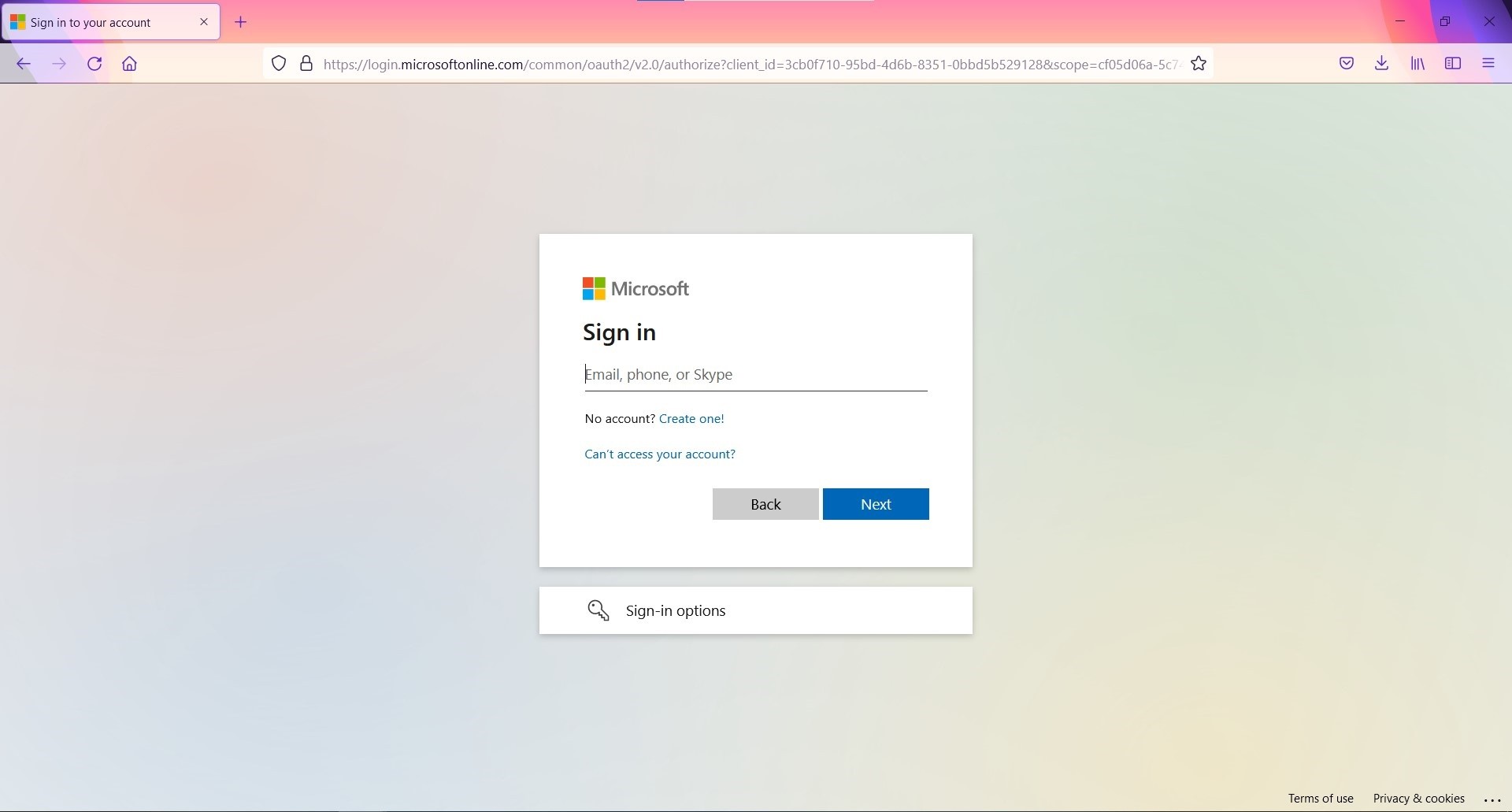
بعد الانتهاء من تسجيل الدخول ستظهر لك صفحة كبيرة بها كلمة Flight Now. اضغط عليها واتبع باقي الخطوات.
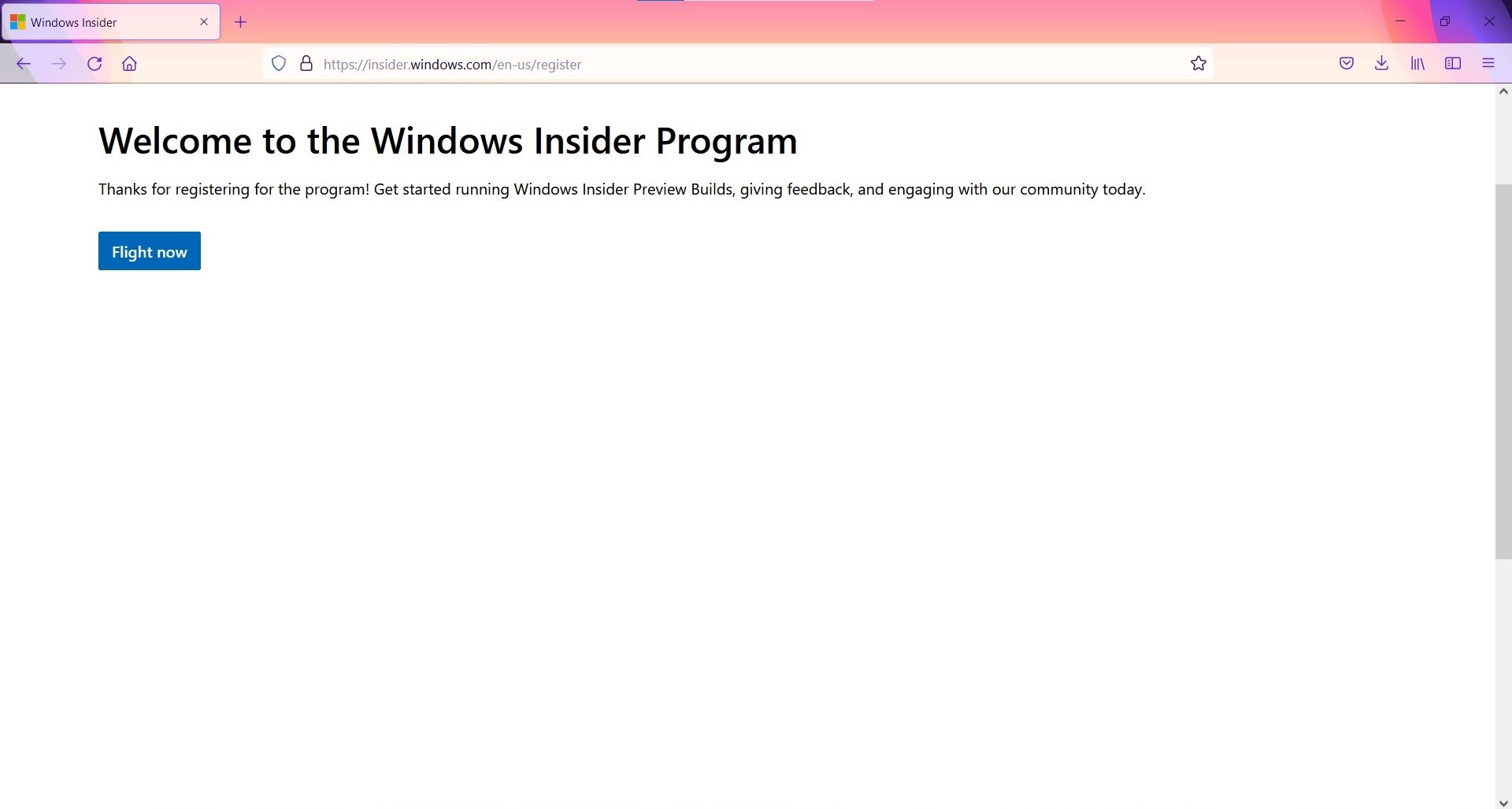
توجه إلى الإعدادات
توجه إلى Windows Update
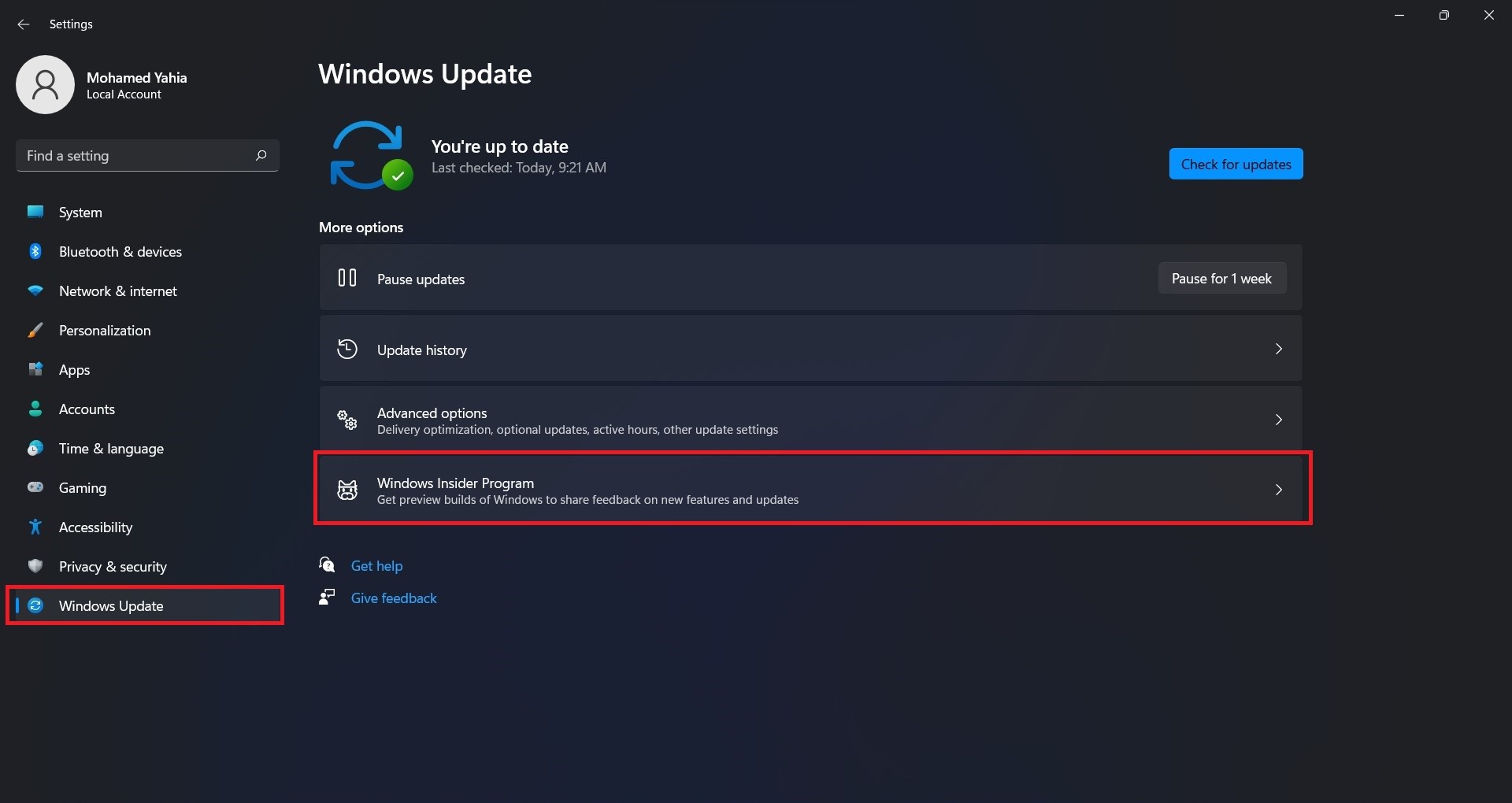
اختر Windows Insider Program ثم اضغط على Get Started
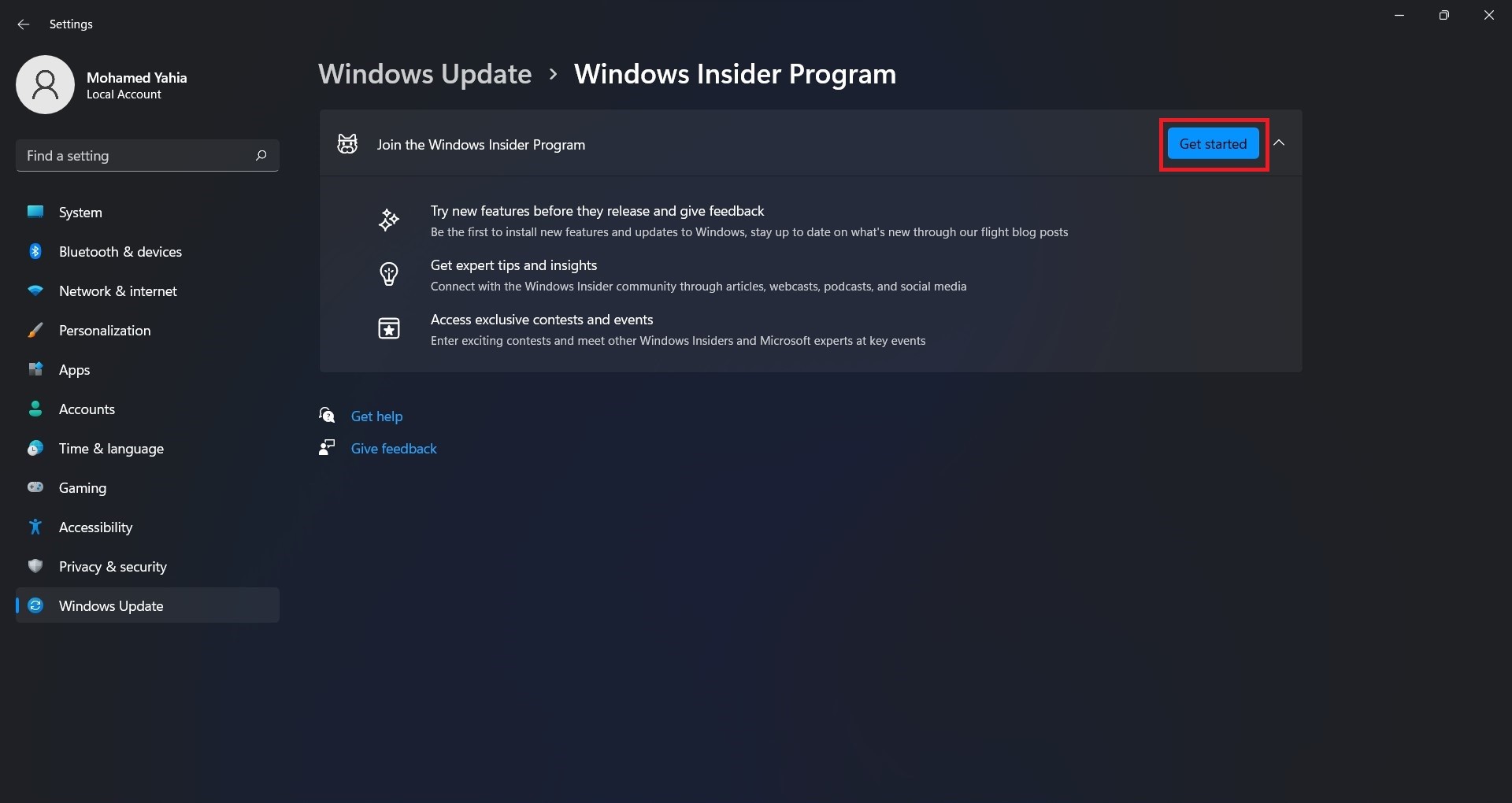
قم باختيار الحساب. إذا كنت تسجل الدخول باستخدام حاسب مايكروسوفت لن تحتاج لهذه الخطوة.
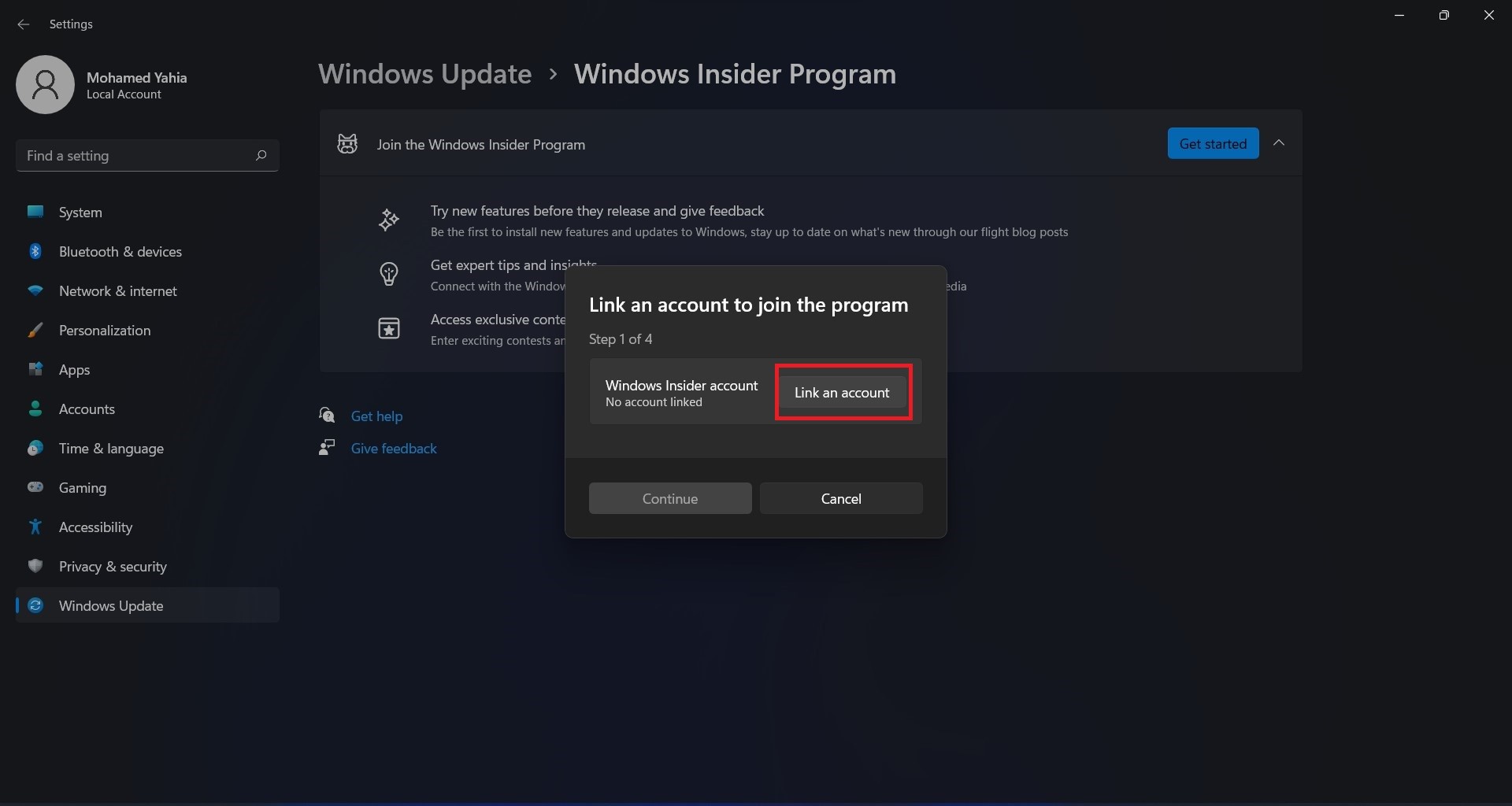
قم باختيار Beta Channel ثم قم بإعادة تشغيل جهازك.
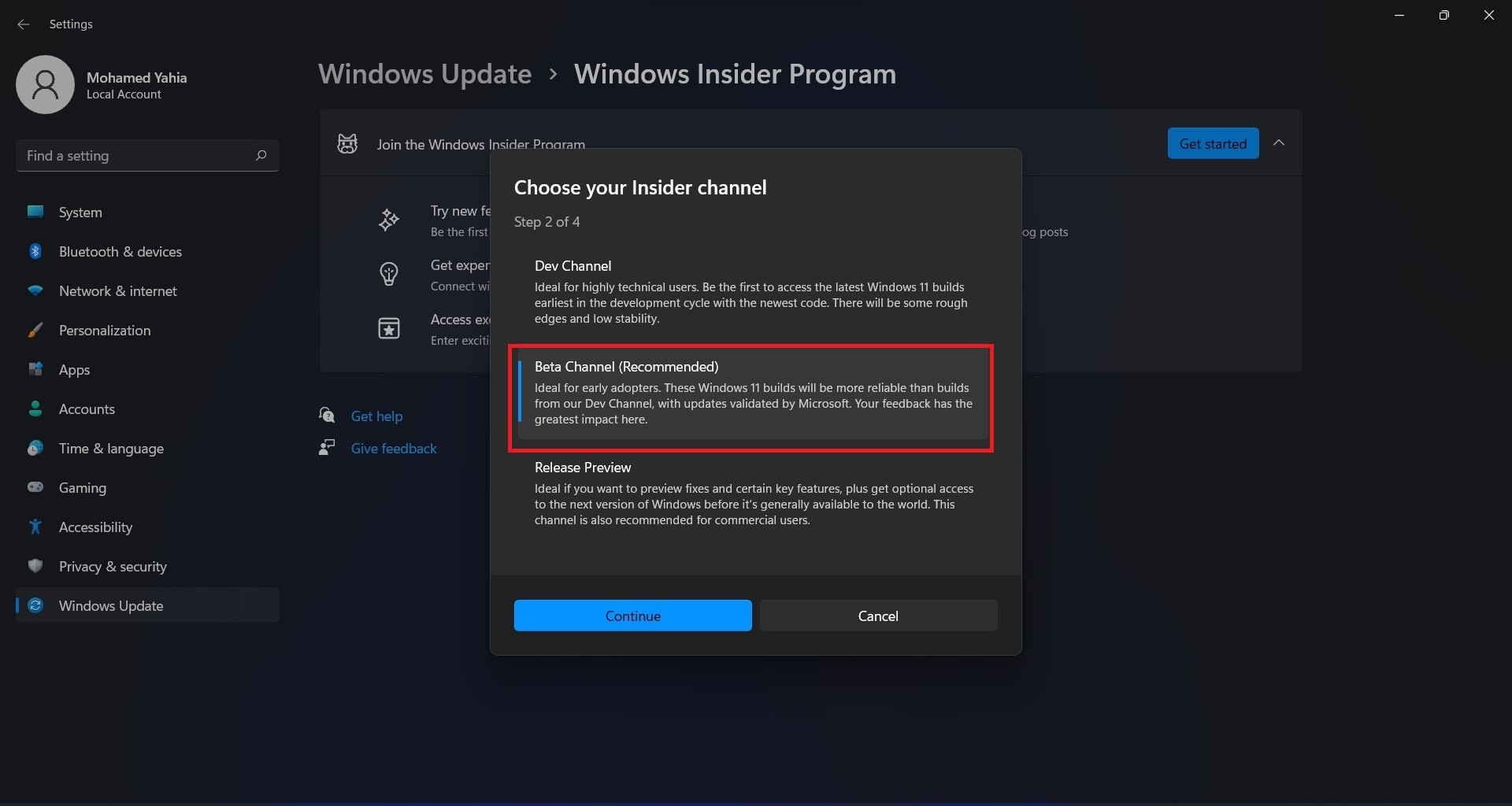
توجه إلى الإعدادات ثم قم بالبحث عن تحديثات جديدة عبر Windows Update.
بعد الانتهاء من تثبيت التحديثات قم بإعادة تشغيل جهازك.
حاسب أمازون
بكل بساطة توجه إلى amazon.com وقم بإنشاء حساب وكأنك ستشتري أي شيء.
الإقامة في الولايات المتحدة
ستحتاج لـ VPN ليتم تغيير الـ IP Address الخاص بك ليكون داخل الولايات المتحدة. ستحتاجه لـ 3 دقائق فقط.
إذا لم تكن ترغب في تجربة متجر Amazon Appstore يمكنك تخطي هذه الخطوة.
تشغيل تطبيقات الأندرويد على ويندوز 11
1- توجه إلى متجر مايكروسوفت للتطبيقات وقم بالبحث عن Amazon Appstore. يمكنك الوصول للمتجر بصورة أسرع من خلال ضغط هنا.
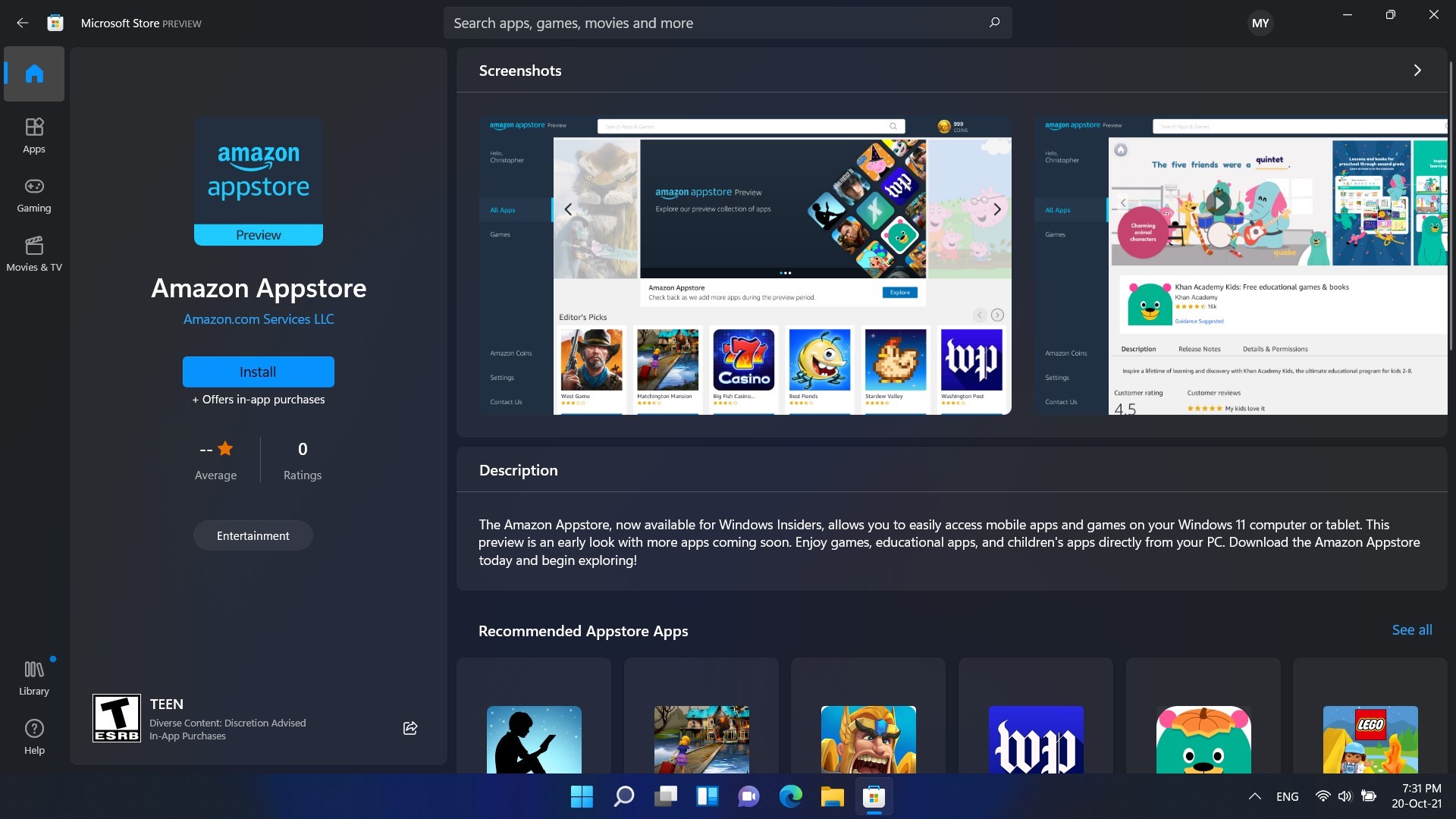
2- قم بتحميل وتثبيت متجر Amazon Appstore.
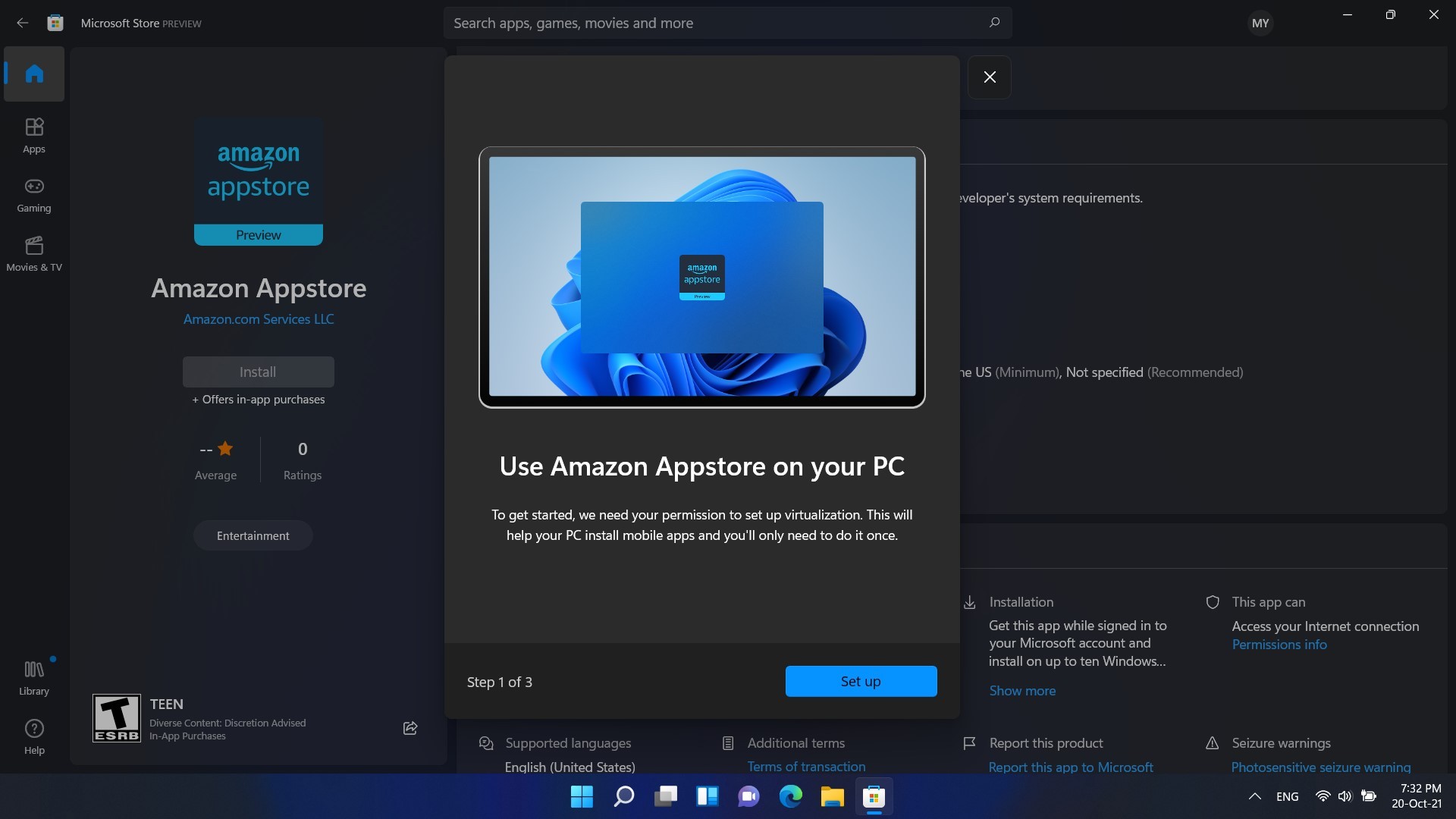
3- ستصحب العملية تثبيت Windows Subsystem for Android وافق على تثبيته وانتظر حتى تنتهي عملية التثبيت.
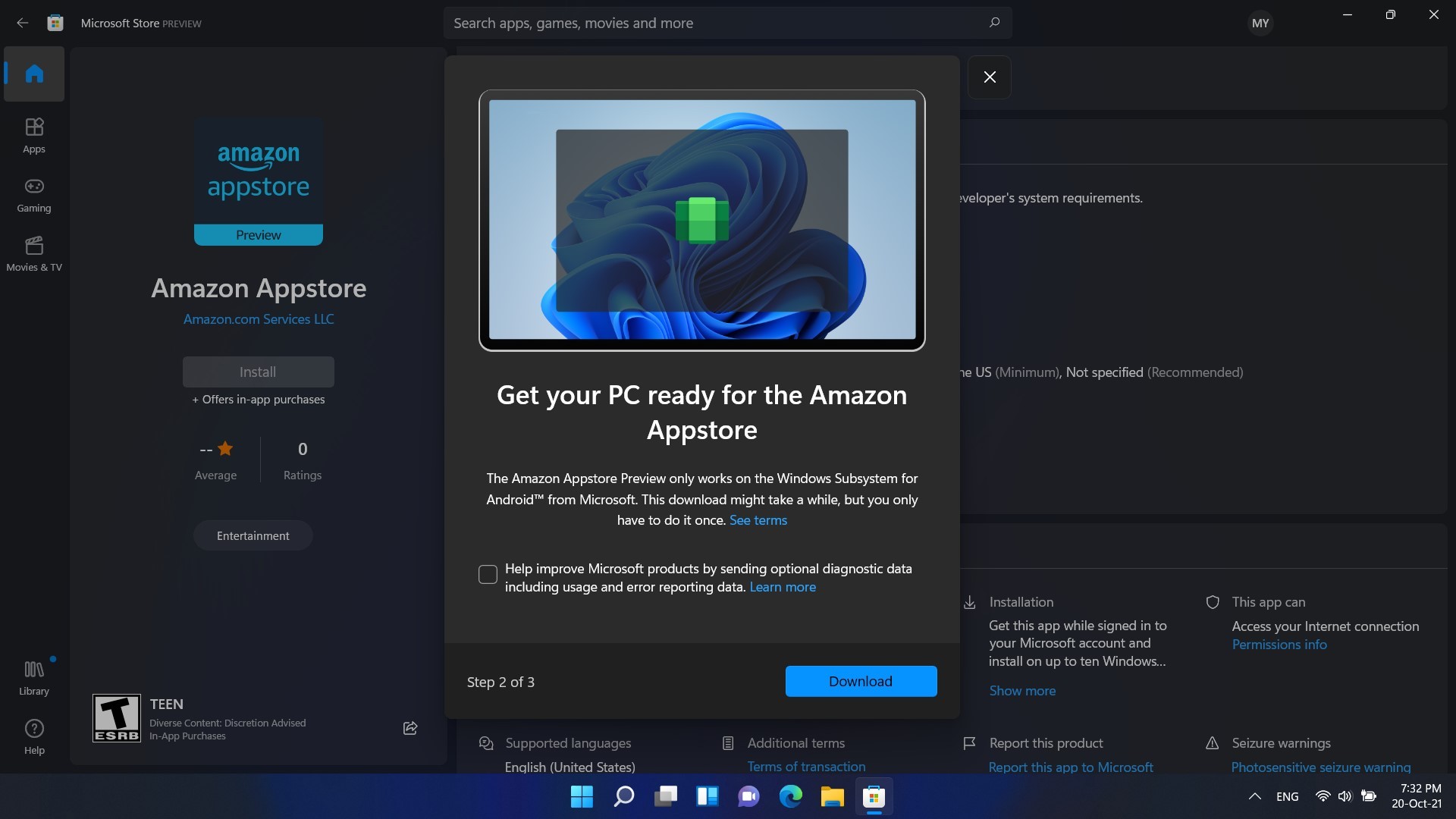
4- قم بإعادة تشغيل جهازك.
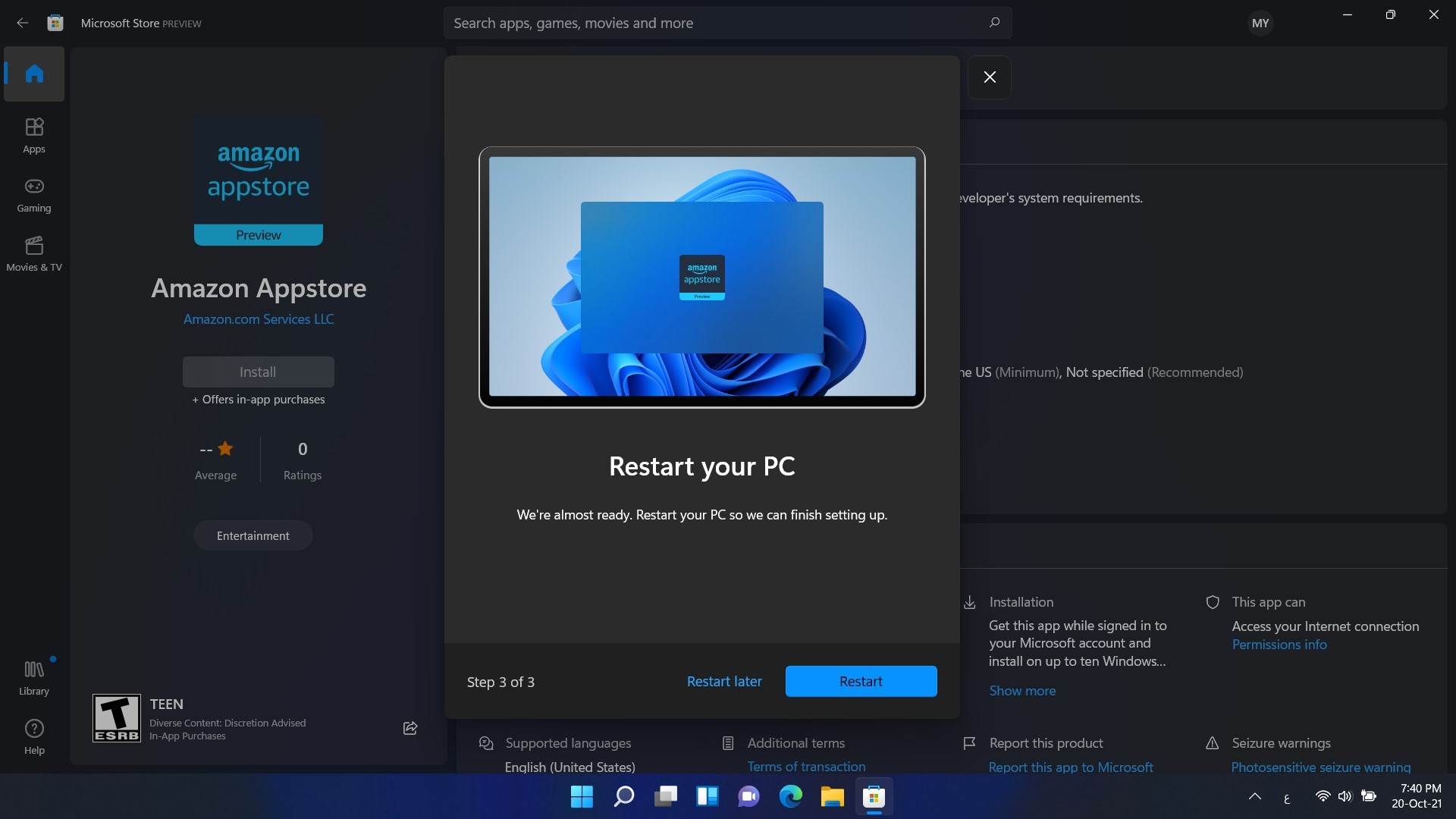
5- فور تشغيل جهازك سيعمل متجر أمازون للتطبيقات Amazon Appstore. إذا لم يعمل بمفرده قم بتشغيله من قائمة Start.
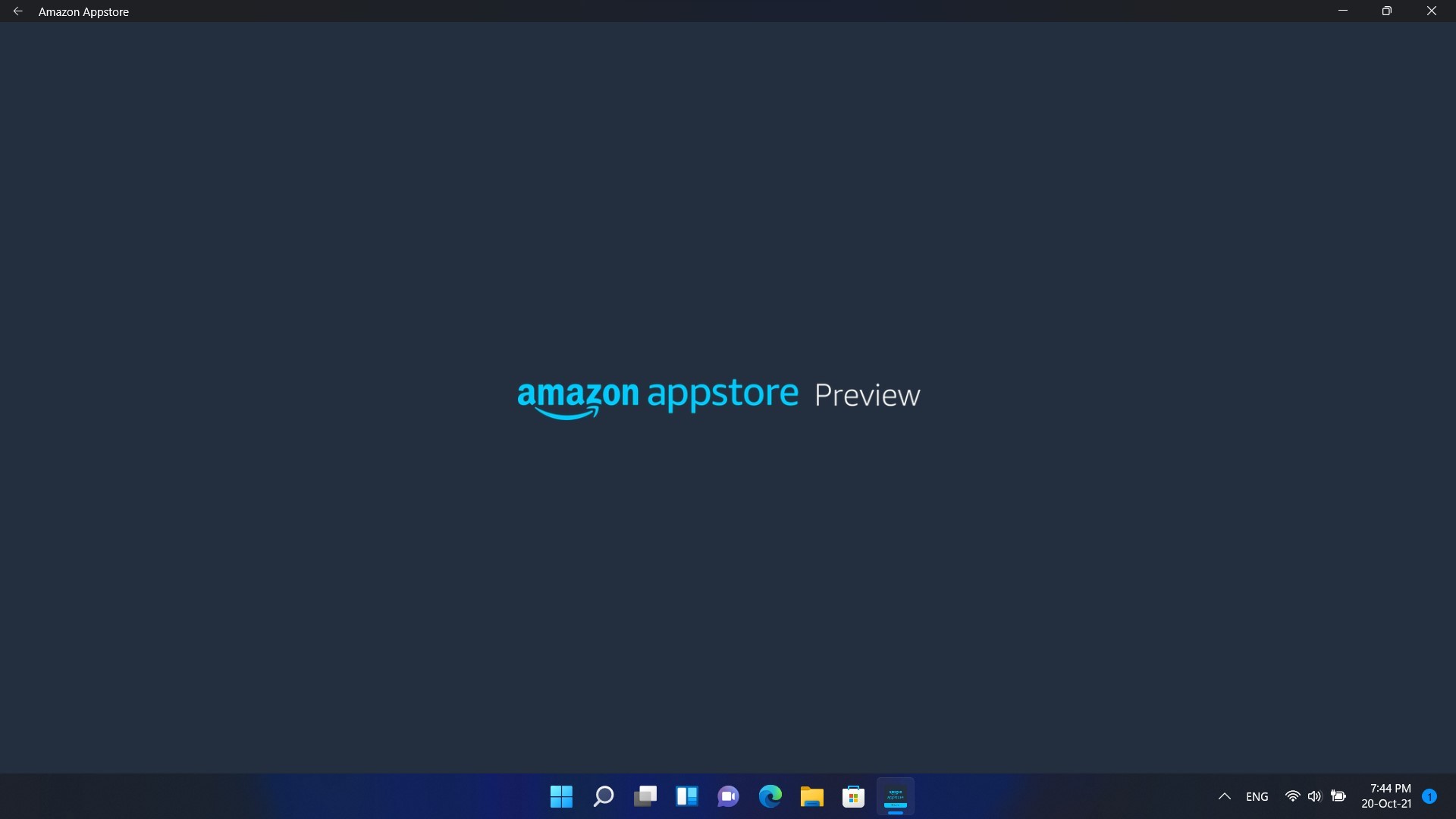
6- قم بتسجيل الدخول بحساب أمازون الولايات المتحدة الذي قمت بإنشائه.
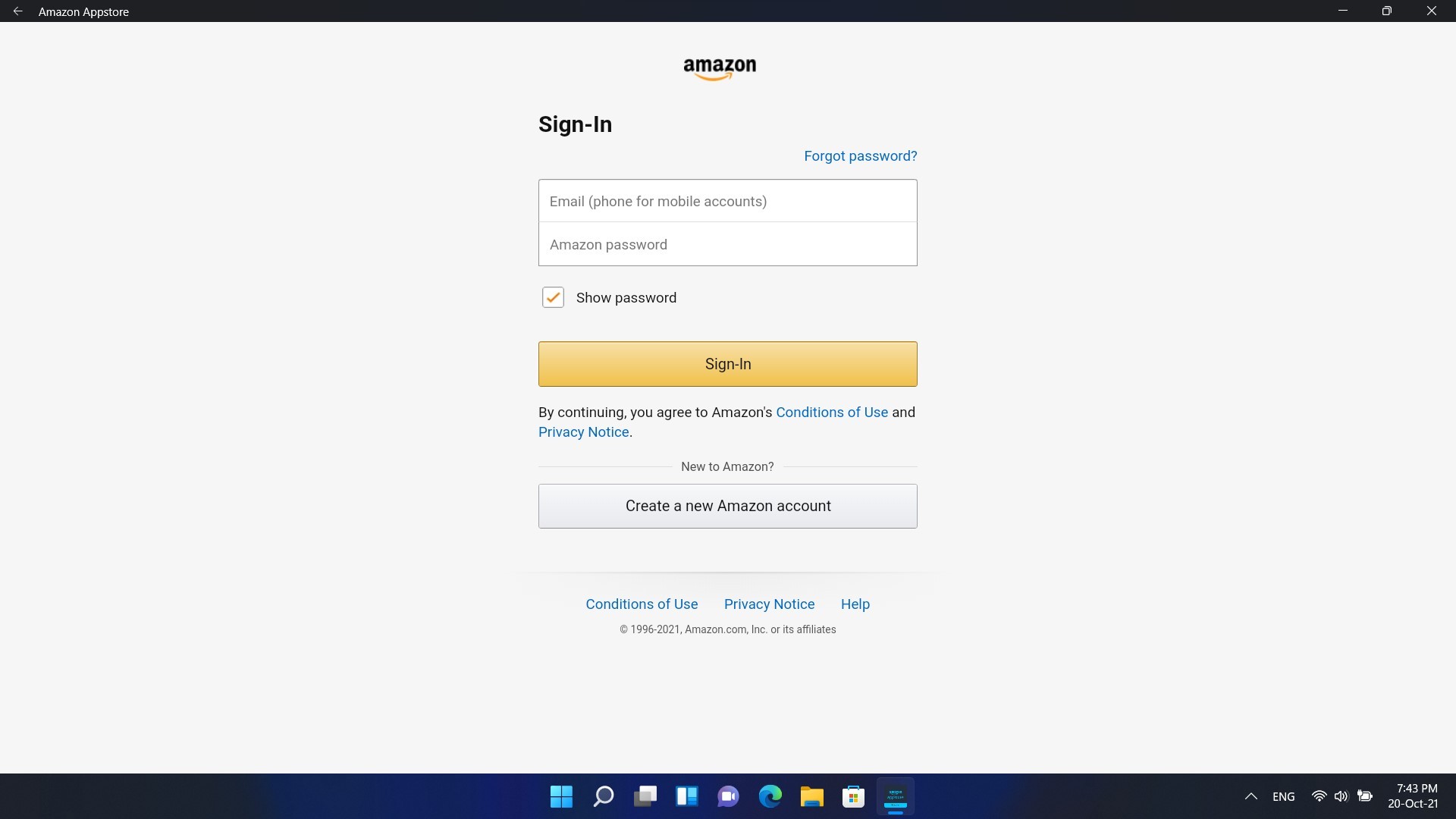
7- بعد تسجيل الدخول ستظهر لك رسالة بأن المتجر لا يعمل لأنه غير متوافر في بلدك.
أمامك هنا حلين. الأول أن تقوم باستخدام VPN ليجعلك وكأنك في الولايات المتحدة الأمريكية. ستحتاجه فقط لمدة دقيقة أو إثنتين بعد ذلك يمكنك إغلاقه واستخدام المتجر بدونه. الحل الثاني هو أن تتخطى فكرة استخدام المتجر وتتجه لتثبيت تطبيقات الأندرويد على ويندوز 11 التي تريدها من خارج المتجر كما سنستعرض في الخطوات القادمة.
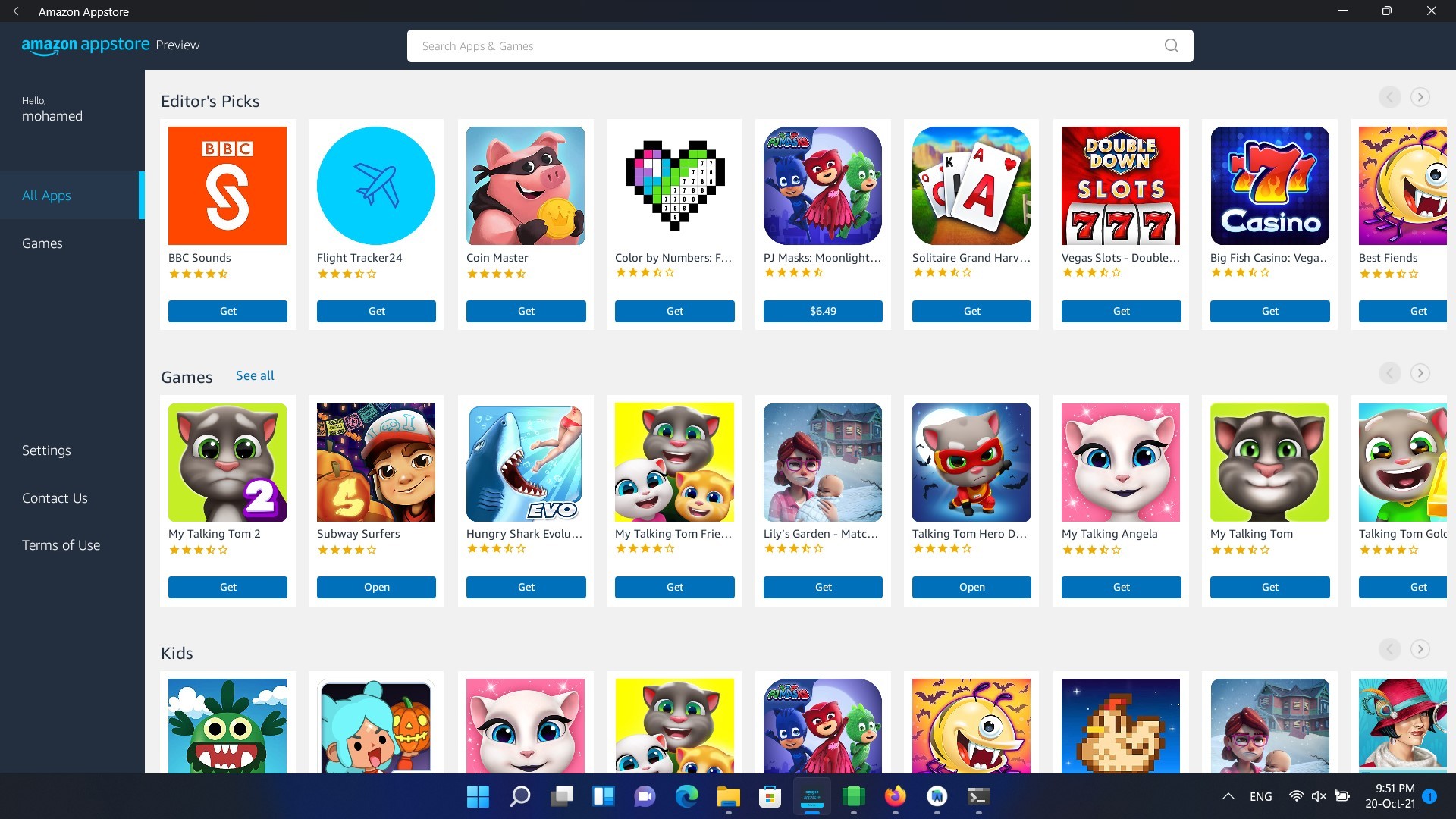
أمامك الآن 50 تطبيقاً يمكنك تحميل أي منهم واستخدامهم وكأنك تستخدم هاتفك. أنا قمت بتحميل Subway Surfers وقمت باللعب قليلاً إما باستخدام أسهم التحكم في لوحة المفاتيح أو باستخدام الفأرة.
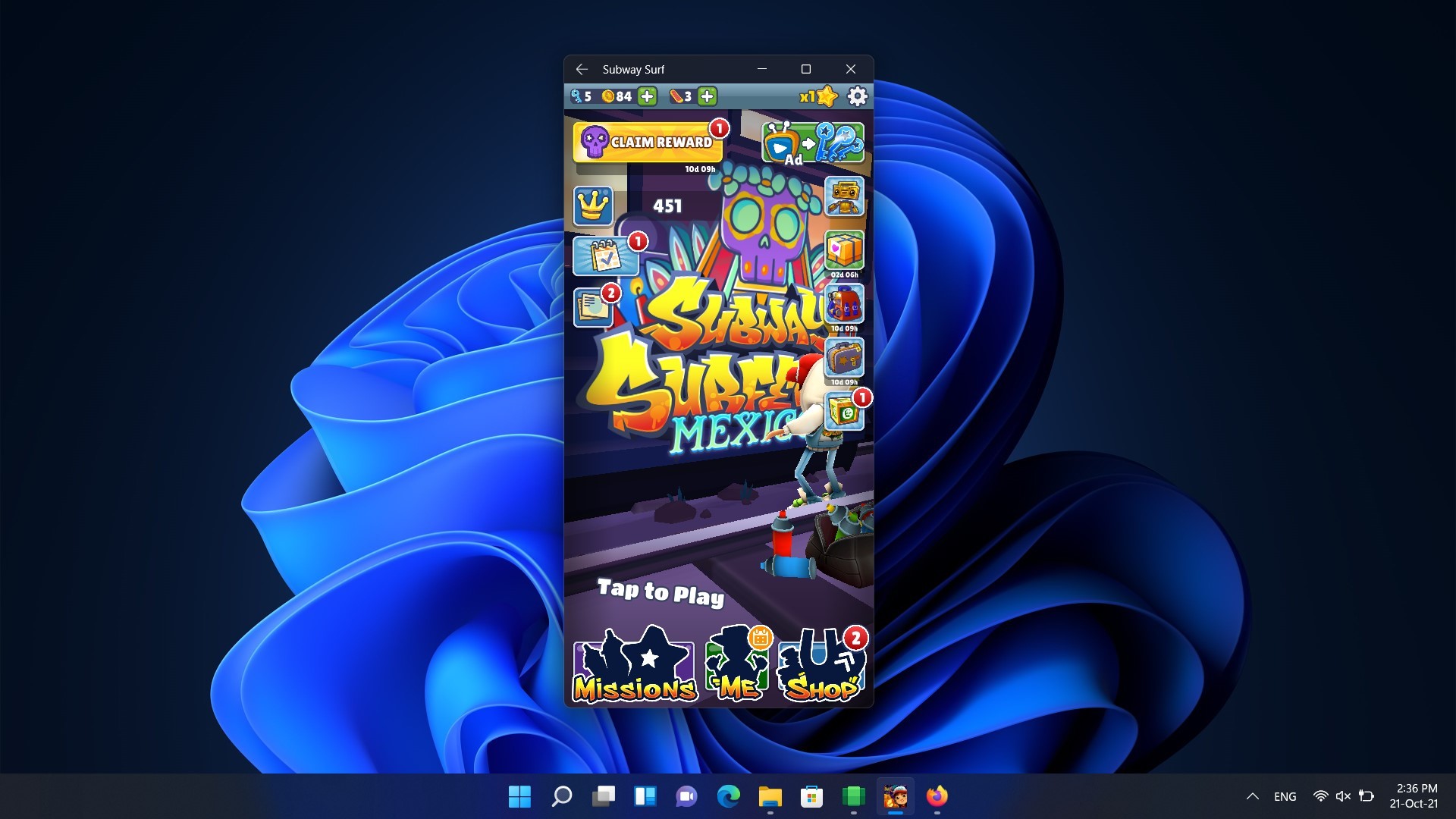
تشغيل أي من تطبيقات الأندرويد على ويندوز 11
حسناً الآن سننتقل لأهم جزء هو تثبيت وتشغيل أي تطبيق أندرويد على ويندوز 11 حتى وإن لم يكن متواجد في Amazon Appstore.
1- ابحث في قائمة Start عن Windows Subsystem for Android.
2- ابحث عن خيار المطورين Developer Mode ثم قم بتفعيله.
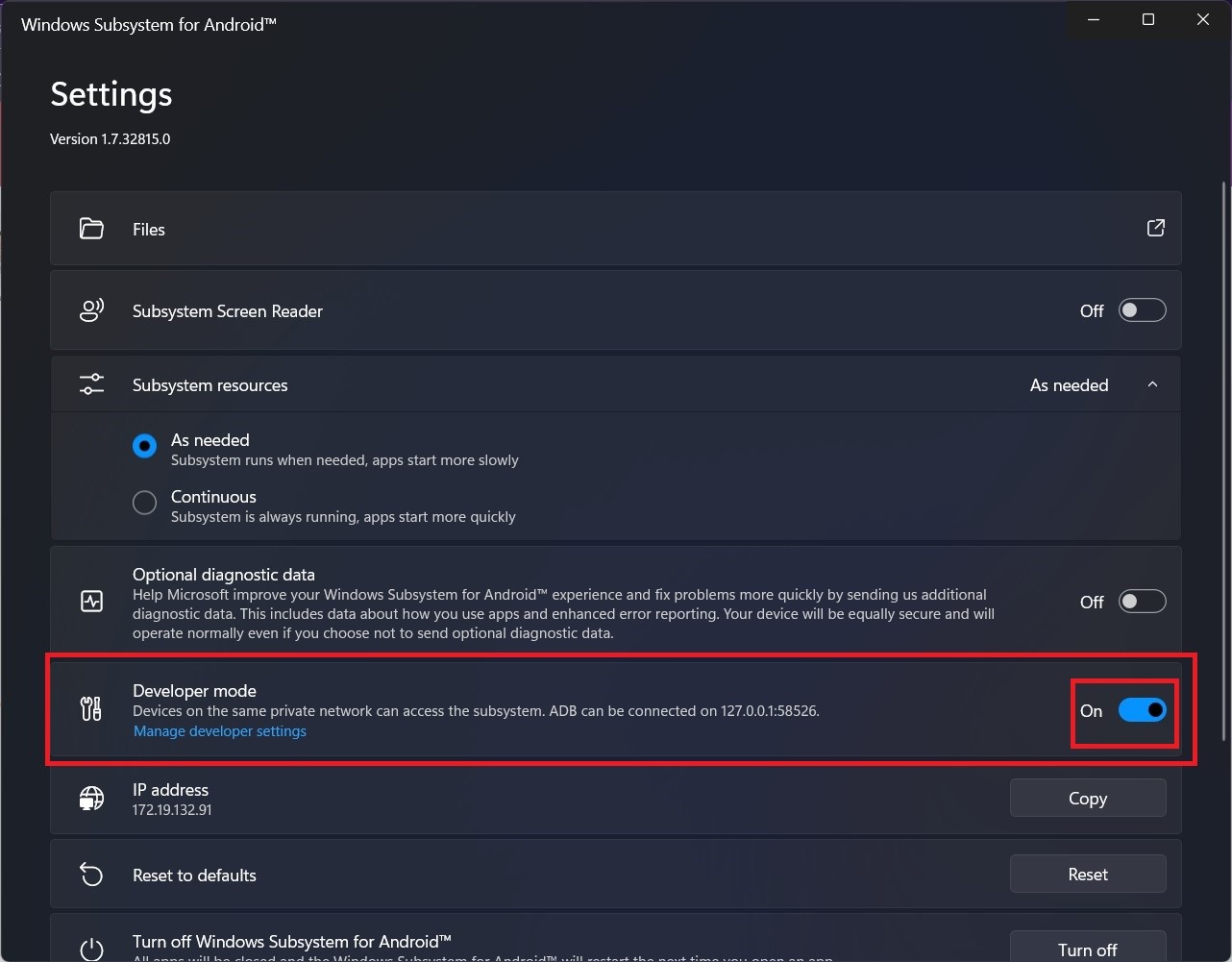
3- توجه إلى إعدادات الويندوز
4- اختر Privacy and Security من القائمة الجانبية
5- اختر For Developers
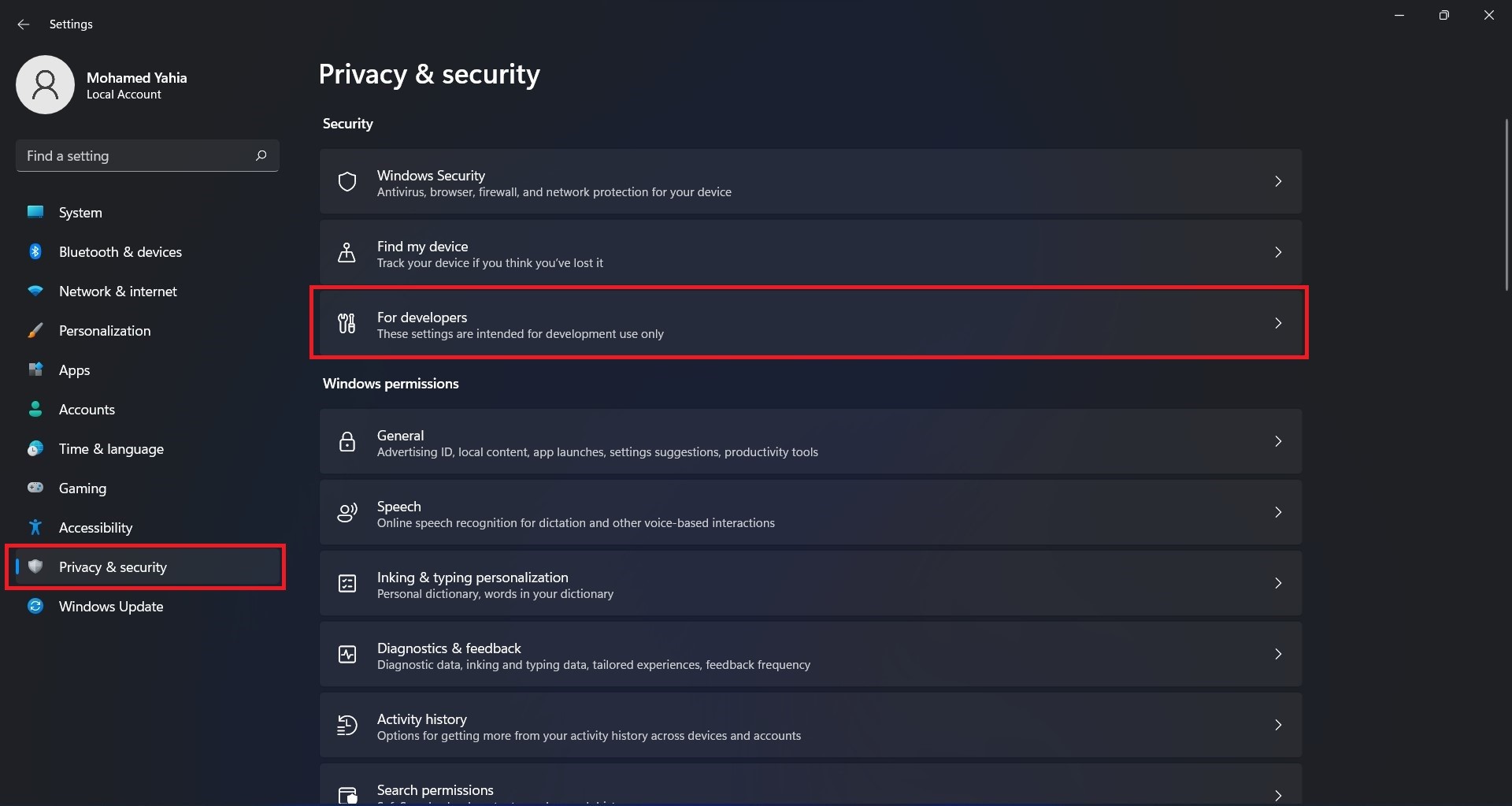
6- قم بتفعيل خيارات المطورين من خلال تفعيل الزر المتواجد أسفل Developer Mode.
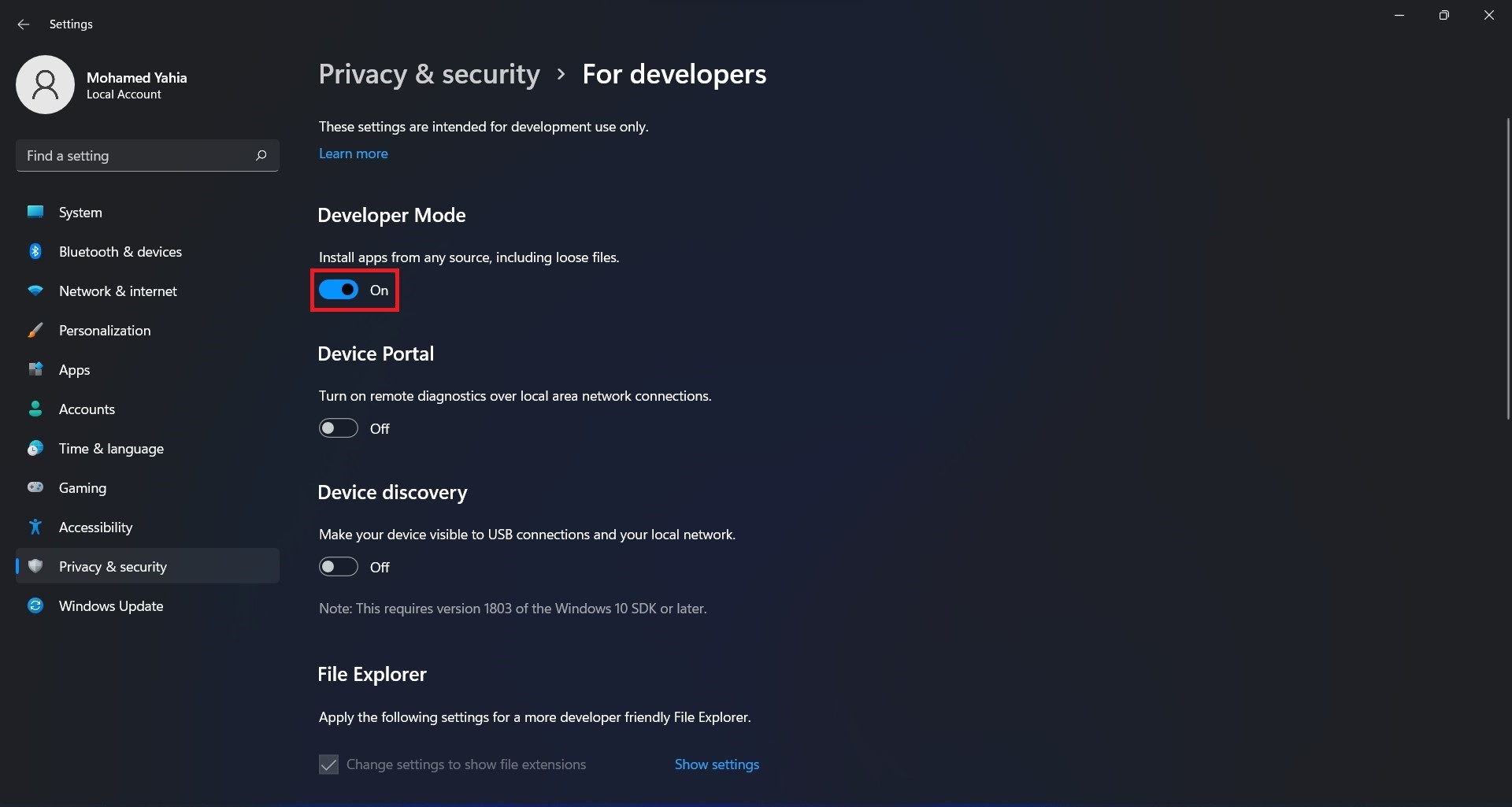
الآن أنت بحاجة لتحميل أدوات SDK Platform Tools For Windows الخاصة بنظام الأندرويد. إذا كنت مطور أو سبق لك استخدام Android Studio فأنت تعمل عما نتحدث. إذا كانت هذه هي المرة الأولى التي تقرأ فيها هذا الاسم فاضغط هنا واختر Download SDK Platform Tools For Windows.
7- قم بفك ضغط الملف الذي قمت بتحميله ثم انسخ الملف إلى الـ C: أو القرص الذي تم تثبيت النظام عليه.
8- الآن ستحتاج لتحميل ملف APK لأي تطبيق أندرويد تريده وكأنك ستقوم بتثبيته على هاتفك.
9- توجه إلى Windows Subsystem مرة أخرى وابحث عن خانة IP Address ثم قم بنسخه. (يتغير الـ IP في كل مرة تقوم بفتح Windows Subsystem for Android)
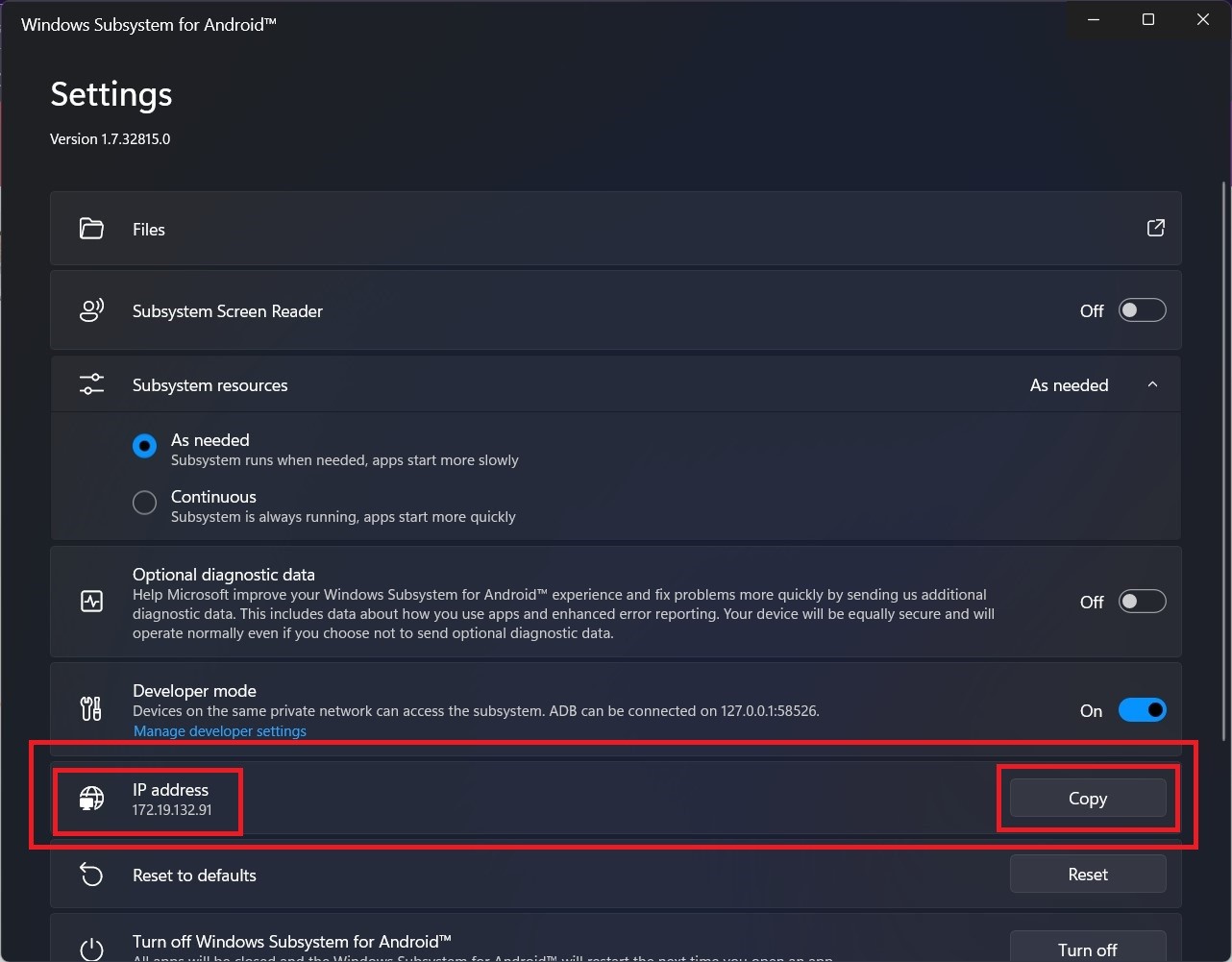
10- سنعود الآن إلى الملف الذي يحتوي على الملفات التي قمنا بتحميلها من آخر رابط والذي يحمل اسم Platform Tools.
11- قم بنسخ ملفات APK التي قمت بتحميلها وضعها في هذا الملف.
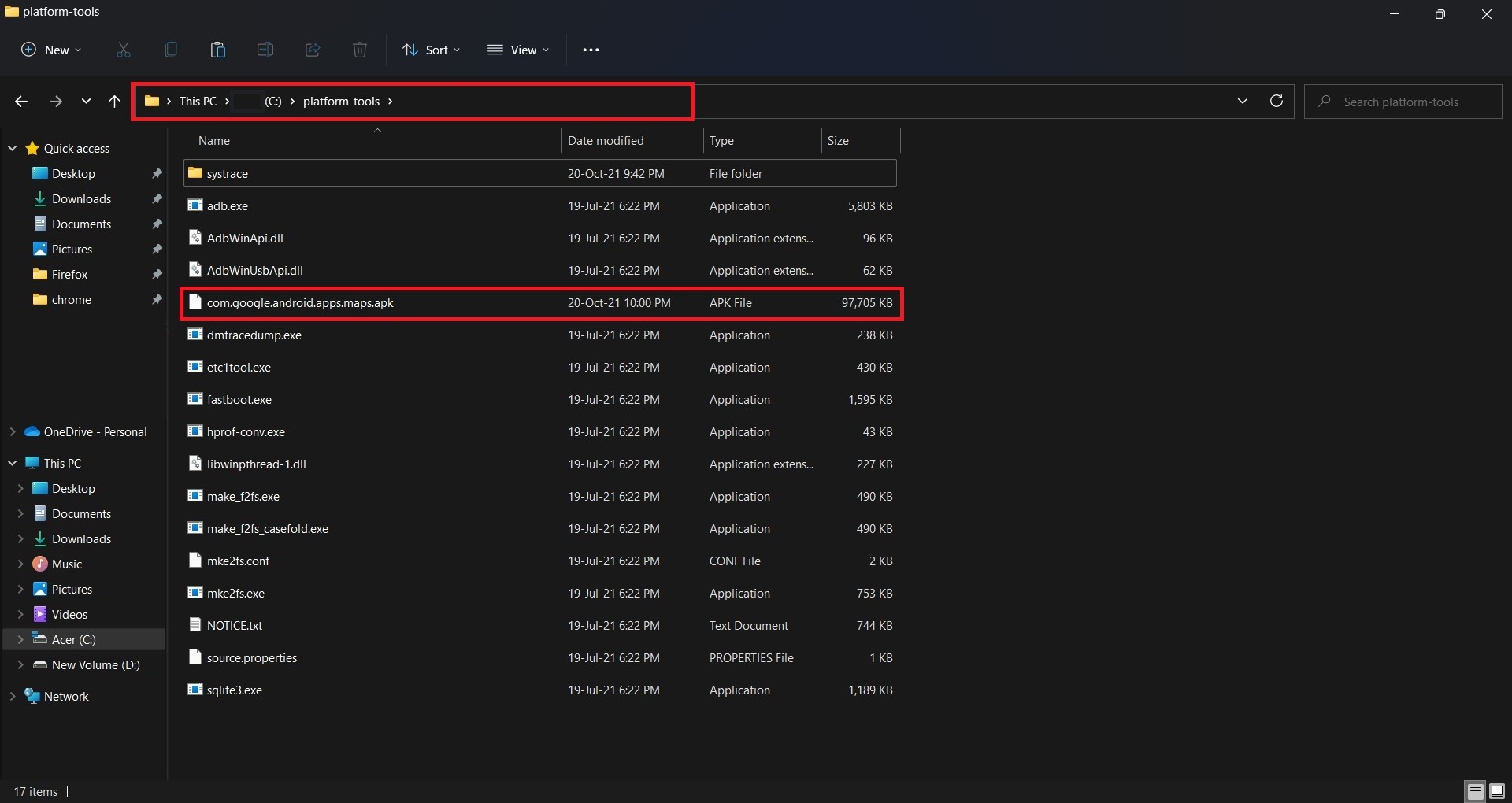
12- انقر على الزر الأيسر للفأرة داخل هذا الملف واختر Windows Terminal.
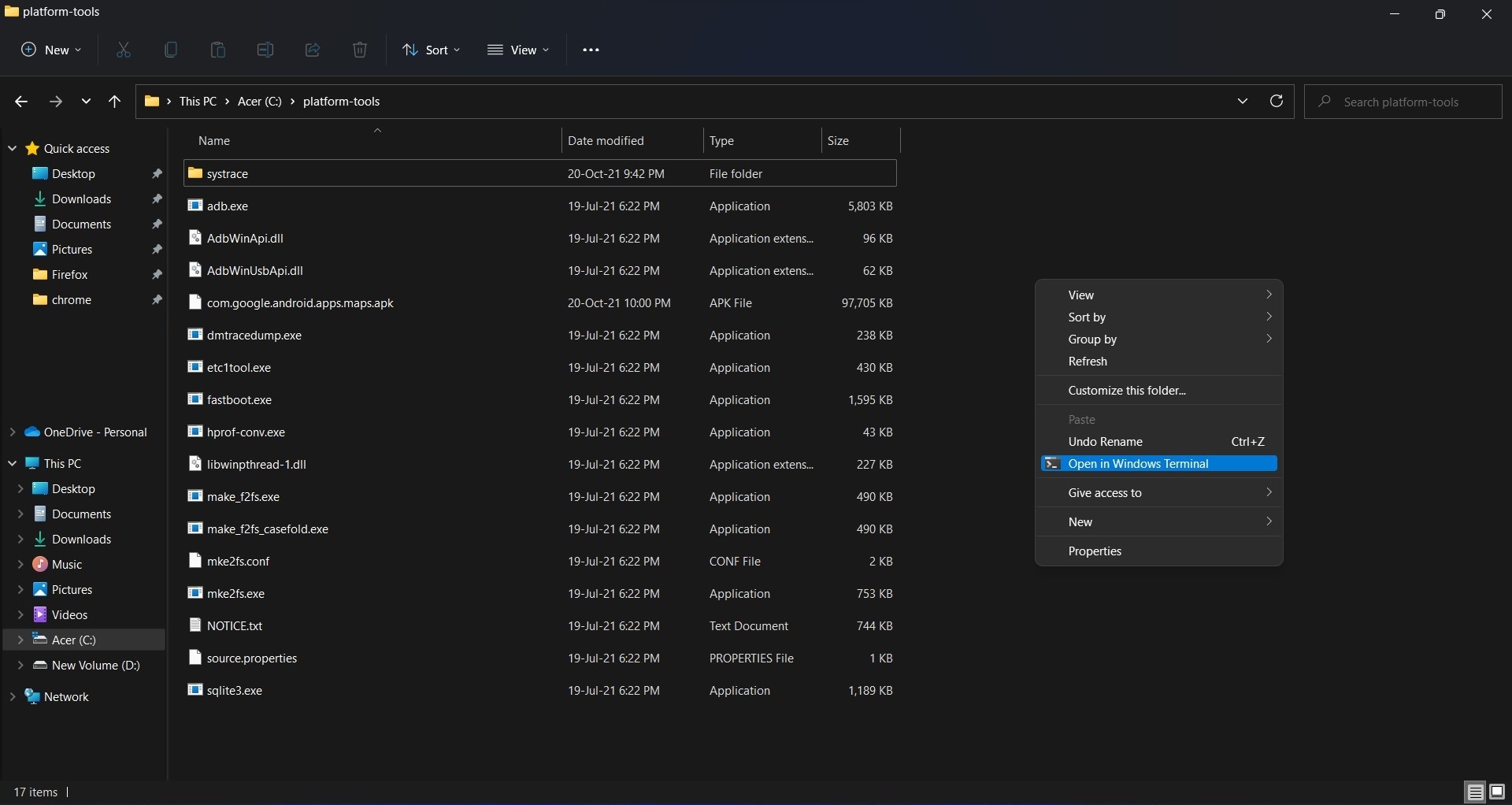
13- اكتب الأكواد التالية بنفس الترتيب:
.\adb.exe connect yyyyyy
.\adb.exe install xxxx.apk
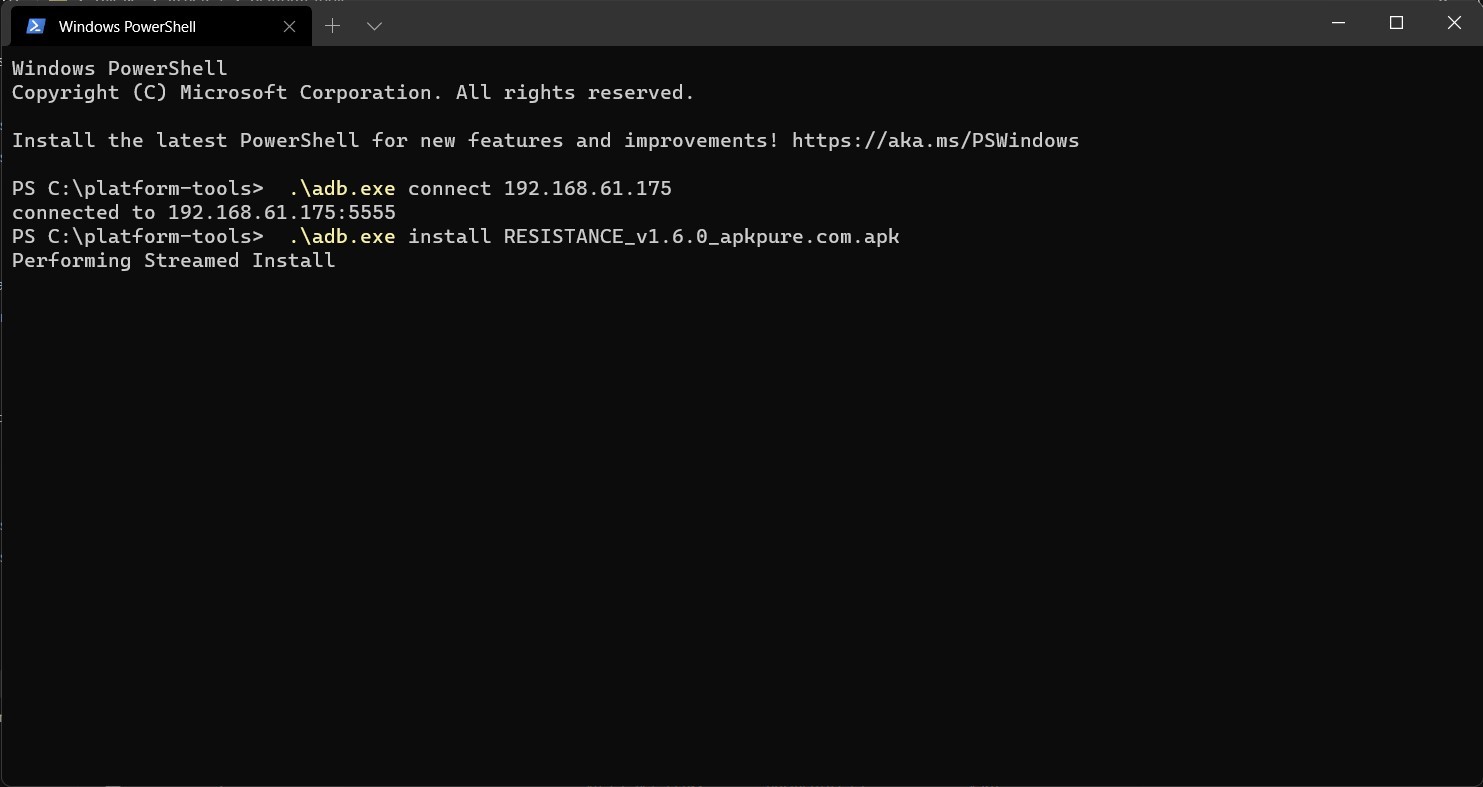
حيث أن yyyyy هو معرف IP الذي قمت بنسخه من Windows Subsystem for Android أما xxxx فهو اسم التطبيق كما هو معرف به في الملف الذي قمت بتحميله والذي يمكنك تغيير عبر إعادة تسمية الملف. (يجب ألا يحتوي اسم التطبيق على أي مسافات)
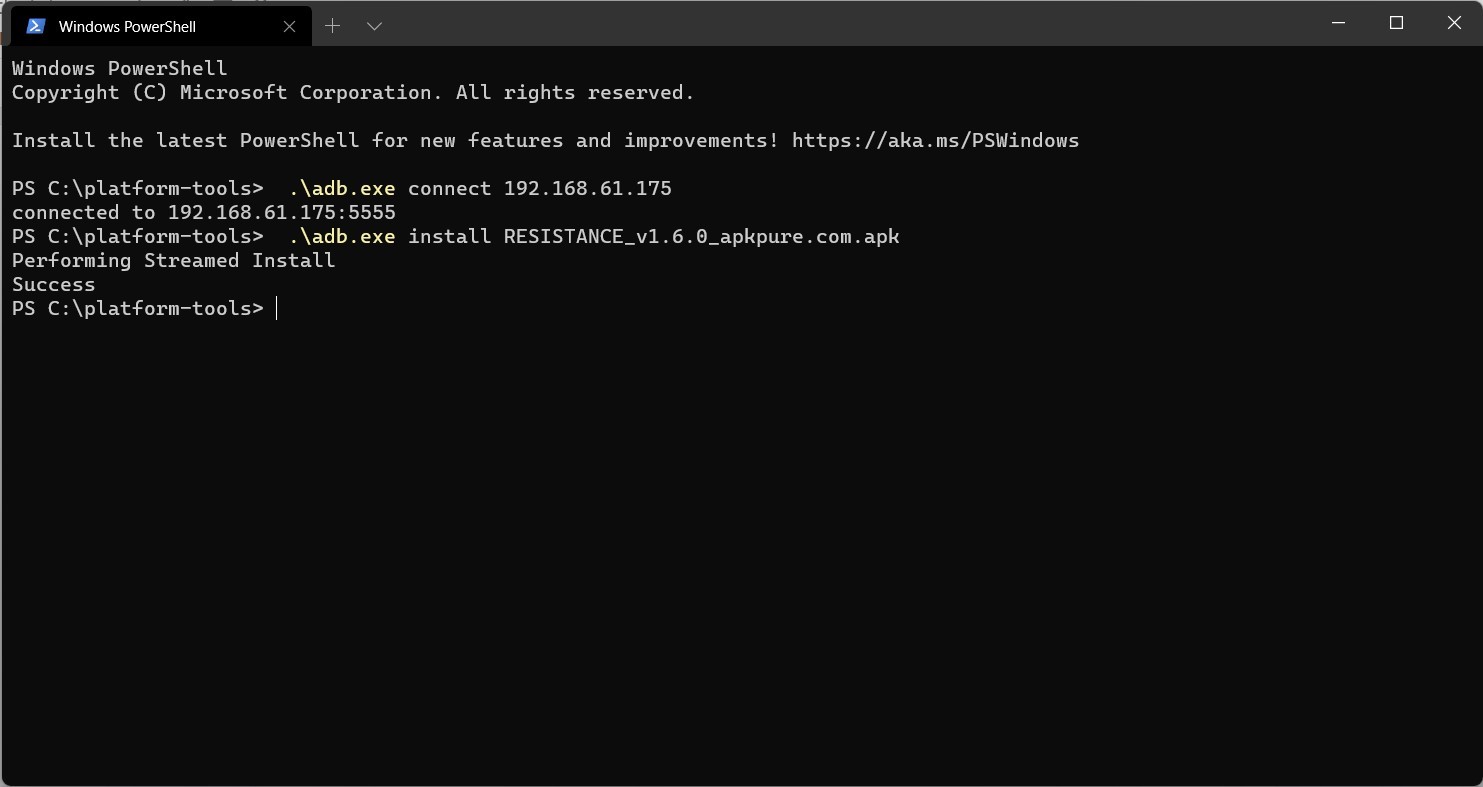
ابحث الآن عن التطبيق واستمتع به على جهاز الكمبيوتر الخاص بك وكأنه على هاتفك. ننصحك بأن تختار ملفات الـ APK التي تأتي بـ nodpi.
هذا كان دليلنا لتشغيل تطبيقات الأندرويد على ويندوز 11. إذا واجهتك أي مشكلة لا تتردد في أن تكتبها لنا في التعليقات ولا تنسى أن تشاركنا تجربتك الخاصة!


تعليقات
إرسال تعليق